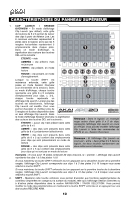Akai APC20 Quick Start Guide - Page 13
Überblick Über Die Oberseite, Launch, Session, Overview, Amber, Green, Shift, Scene Launch
 |
View all Akai APC20 manuals
Add to My Manuals
Save this manual to your list of manuals |
Page 13 highlights
ÜBERBLICK ÜBER DIE OBERSEITE 1. CLIP LAUNCH / SESSION OVERVIEW - Im Clip Launch View (Standardeinstellung), wird dieses 8x5 Button Grid zum Starten von Clips in Ableton Live verwendet. Die acht vertikalen 8 Spalten stehen für 8 Tracks in der Software, während die 5 horizontalen Zeilen 5 Clip Slots jedes Tracks repräsentieren. In dieser Ansicht haben die Farben der Button LEDs folgende Bedeutung: 1 3 OFF - leer AMBER - Clip geladen, spielt aber nicht GREEN - Clip geladen, wird abgespielt 4 2 RED - Clip geladen, Aufnahme Wenn der SHIFT Button gehalten wird, ändert sich die Darstellung zum Session Overview. In diesem Modus stellt jeder Button einen gesamten 8x5 Grid von Clip Slots in der Software dar (das bedeutet, jeder Button ruft einen andern Clip Launch View auf). Die Auswahl eines Buttons ändert den Clip Launch View. Dadurch können Sie auf mehr als 5 Reihen und 8 Tracks, die in einem Clip Launch View zur Verfügung stehen, zugreifen und diese verwenden. Im Session Overview Modus haben die Farben der Button LED folgende Bedeutung: 10 10 10 11 12 12 12 12 13 6 7 9 8 5 OFF - es sind im 8x5 Grid keine Clips geladen AMBER - Clips sind im 8x5 Grid, der gerade gewählt ist, vorhanden GREEN - Clips sind in diesem 8x5 vorhanden und es werden Clip Slots gegenwärtig wiedergegeben RED - Clips sind in diesem 8x5 Grid, es werden aber gerade keine Clip Slots abgespielt Beispiele: Falls Sie 16 Tracks mit 20 Clips pro Track haben, repräsentiert der "erste" Clip Launch View die Clips 1-5 der Tracks 1-8. Hinweis: In der Software wird der gegenwärtige Clip Launch View der APC20 durch ein rotes Viereck um ein 8x5 großes Clipsegment repräsentiert. Sie können den Clip Launch View mit den Bedienelementen des APC20 (z.B. im Session Overview) ändern oder verschieben. Wenn Sie SHIFT gedrückt halten und dann den zweiten Button in der ersten Reihe drücken, werden nach dem Loslassen des SHIFT Buttons die Clips 1-5 der Tracks 9-16 im Clip Launch View dargestellt. Falls Sie SHIFT gedrückt halten und den ersten Button in der zweiten Reihe drücken, werden nach dem Loslassen des SHIFT Buttons im Clip Launch View die Clips 6-10 der Tracks 1-8 repräsentiert. Hinweis: Falls sich der gegenwärtige Clip Launch View "zwischen" zwei 8x5 Grids in der Software befindet, leuchten beide Buttons, die diese bedien Grids repräsentieren. 2. SHIFT - Wird diese Taste gehalten, können auf zusätzliche Funktionen des Steuergeräts, z. B. Session-Übersicht oder ob ein Track in der Sektion NAVIGATION / TRACKAUSWAHL vorhanden ist, zugegriffen werden (diese sind in oranger Farbe auf der Oberfläche aufgedruckt). Der Modus der TRACK KONTROLLFADER kann durch Festhalten der Shift-Taste und Drücken einer der RECORD ARM / FADER MODUS Tasten geändert werden. 3. SCENE LAUNCH - Diese Buttons triggern eine gesamte Reihe von Clips, was sich "Scene" nennt. Alle Clips in dieser Scene werden getriggert, inklusive denen, die nicht diesem Clip Launch View dargestellt werden. 13