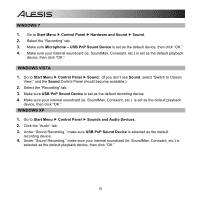Alesis AcousticLink Quick Start Guide - Page 11
Device, Connections, Inputs, Bus Name, Add Bus, Audio Track. - test
 |
View all Alesis AcousticLink manuals
Add to My Manuals
Save this manual to your list of manuals |
Page 11 highlights
8. Click on the Device menu at the top of the screen and select VST Connections. Click on Inputs at the top of the window. Click on the input titled under the Bus Name column and press the delete key on your keyboard to delete the Stereo In bus. The VST connections window should now be empty. Create a Mono input bus by clicking on the Add Bus button and selecting the Mono configuration. Name the preset, and click OK. 9. Under the Audio Device column, select ASIO4ALL. 10. In the Device port column, select 'Sound Device 1' (Mono in). 11. Click on the Outputs tab, select 'ASIO4ALL' as the Audio Device. 12. In the Device port column, select your internal soundcard as the output device. Close the VST Connections window. 13. Right click in the main project window and choose Add Audio Track. 14. In the Audio Track Configuration window, select '1 - Mono' and click OK. 15. Activate the Track Monitor button on the Mono track, found next to the Record Enable button. Click the Record button at the top of the Cubase window, do a quick test, and stop the recording. 16. Rewind to the beginning of the track and press the play button at the top of the Cubase window to hear what you just recorded. Note: To avoid having to set the VST Audio System and VST Connections each time you open Cubase, you can save a your settings as a template by going to File> Save as Template. Then when you reopen Cubase your template will appear in the Project Templates list. 11