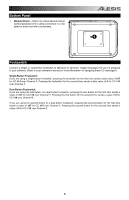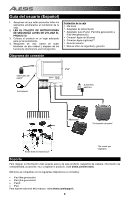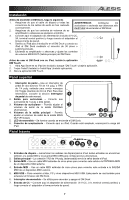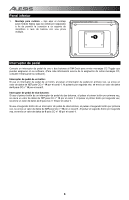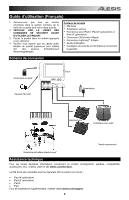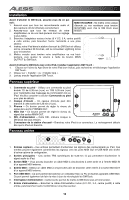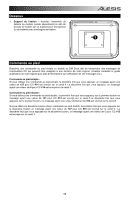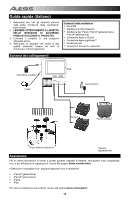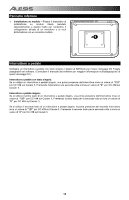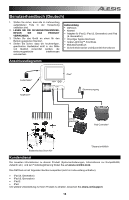Alesis DM Dock User Guide - Page 10
Installation, Panneau supérieur, Panneau arrière
 |
View all Alesis DM Dock manuals
Add to My Manuals
Save this manual to your list of manuals |
Page 10 highlights
Installation Avant d'allumer le DM Dock, assurez-vous de ce qui suit : MISE EN GARDE : Ne mettre votre casque 1. Assurez-vous que tous les raccordements audio et d'écoute ou vos moniteurs sous tension des capteurs ont été effectués correctement. QU'APRÈS avoir mis le DM Dock sous 2. Assurez-vous que tous les niveaux de votre tension. amplificateur ou de vos haut-parleurs sont au réglage le plus faible. 3. Branchez l'adaptateur secteur inclus (6 V CC, 3 A, centre positif) à cette entrée, puis branchez l'autre l'extrémité à une prise secteur. 4. Insérez votre iPad dans la station d'accueil du DM Dock et utilisez soit le connecteur 30 broches, soit le connecteur Lightning inclus pour le brancher. 5. Mettez ensuite sous tension votre amplificateur ou vos haut- parleurs, puis ajustez le volume à l'aide du bouton MAIN OUTPUT du DM Dock. Avant d'utiliser le DM Dock avec votre iPad, installez l'application DM Touch : 1. Cliquez sur l'icône du App Store de votre iPad (non inclus), puis recherchez et téléchargez l'application DM Touch. 2. Cliquez sur « Installer » ou « Installer App ». 3. Lancez ensuite l'application DM Touch. Panneau supérieur 1. Commande au pied - Utilisez une commande au pied double TS de 6,35 mm (• po) ou TRS 6,35 mm (• po) pour transmettre des messages de commutation CC au iPad. Veuillez consulter la section Commande au pied 1 pour plus de détails. 2. Casque d'écoute - Un casque d'écoute peut être 6 branché à cette sortie de 6,35 mm (¼ po). 3. Phones - Ce bouton permet de régler le niveau du 2 signal de la sortie PHONES OUT. 4. Main Out - Ce bouton permet de régler le niveau du 34 signal des sorties MAIN OUT. 5 5. DEL d'alimentation - Cette DEL s'allume lorsque le DM Dock est sous tension. 6. Connecteur de la station d'accueil - Branchez votre iPad à ce connecteur. Le rechargement débute dès que le iPad est branché. Panneau arrière 1 2 345 6 7 1. Entrées capteurs - Ces entrées permettent d'acheminer les signaux des capteurs/pads au iPad. Ces entrées peuvent également acheminées les signaux vers les ports MIDI Out et USB MIDI afin d'offrir d'autres options de configuration. 2. Sorties principales - Ces sorties TRS symétriques de 6,35 mm (¼ po) permettent d'acheminer le signal audio du iPad. 3. Sorties MIDI - Vous pouvez brancher un câble MIDI à cinq broches à cette sortie et à l'entrée MIDI IN d'un appareil MIDI externe. 4. Entrée MIDI - Utilisez un câble MIDI à cinq broches afin de brancher cette entrée à la sortie MIDI OUT d'un appareil MIDI externe. 5. Port USB MIDI - Ce port permet de brancher un ordinateur Mac ou PC et d'autres appareils USB MIDI. Ce port permet également de faire la mise à jour du micrologiciel du DM Dock. 6. Interrupteur d'alimentation - Cette touche permet de mettre le DM Dock sous et hors tension. 7. Entrée d'alimentation - Branchez le câble d'alimentation inclus (6 V CC, 3 A, centre positif) à cette entrée, puis branchez l'autre l'extrémité sur une prise secteur. 10