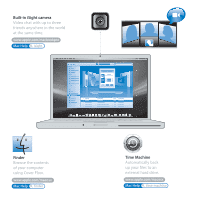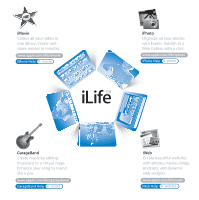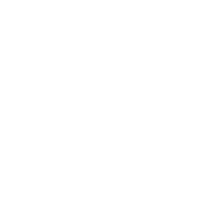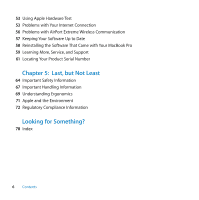Apple MB134LL User Guide
Apple MB134LL - MacBook Pro - Core 2 Duo 2.5 GHz Manual
 |
UPC - 885909174959
View all Apple MB134LL manuals
Add to My Manuals
Save this manual to your list of manuals |
Apple MB134LL manual content summary:
- Apple MB134LL | User Guide - Page 1
Congratulations, you and your MacBook Pro were made for each other. - Apple MB134LL | User Guide - Page 2
camera Video chat with up to three friends anywhere in the world at the same time. www.apple.com/macbookpro Mac Help isight Finder Browse the contents of your computer using Cover Flow. www.apple.com/macosx Mac Help finder Time Machine Automatically back up your files to an external hard drive - Apple MB134LL | User Guide - Page 3
photos with Events. Publish to a Web Gallery with a click. www.apple.com/ilife/iphoto iPhoto Help photo GarageBand Create music by adding musicians to a virtual stage. Enhance your song to sound like a pro. www.apple.com/ilife/garageband GarageBand Help record iWeb Create beautiful websites with - Apple MB134LL | User Guide - Page 4
- Apple MB134LL | User Guide - Page 5
Features of Your MacBook Pro 26 Ports on Your MacBook Pro 28 Using the Trackpad and Keyboard 29 Using the MacBook Pro Battery 31 Getting Answers Chapter 3: Boost Your Memory 37 Installing Additional Memory 45 Making Sure Your MacBook Pro Recognizes the New Memory Chapter 4: Problem, Meet Solution 48 - Apple MB134LL | User Guide - Page 6
53 Using Apple Hardware Test 53 Problems with Your Internet Connection 56 Problems with AirPort Extreme Wireless Communication 57 Keeping Your Software Up to Date 58 Reinstalling the Software That Came with Your MacBook Pro 59 Learning More, Service, and Support 61 Locating Your Product Serial - Apple MB134LL | User Guide - Page 7
1 Ready, Set Up, Go 1 www.apple.com/macbookpro Mac Help Migration Assistant - Apple MB134LL | User Guide - Page 8
set it up quickly and start using it right away. If you have never used a MacBook Pro or are new to Macintosh computers, read this chapter for help getting started. Important: Read all the installation instructions (and the safety information starting on page 63) carefully before you first use your - Apple MB134LL | User Guide - Page 9
Box ® MENU Apple Remote 85W MagSafe Power Adapter DVI to VGA adapter AC power cord Setting Up Your MacBook Pro Your MacBook Pro is designed so Adapter  Connecting cables and accessing a network  Turning on your MacBook Pro and using the trackpad  Configuring a user account and other - Apple MB134LL | User Guide - Page 10
Step 1: Plug In the 85W MagSafe Power Adapter to provide power to the MacBook Pro and charge the battery. Make sure the AC plug is fully inserted into the power adapter and the electrical prongs on your AC plug are in their completely extended - Apple MB134LL | User Guide - Page 11
To use a dial-up connection, you need the external Apple USB Modem, available for purchase from the online Apple Store at www.apple.com/store or from an Apple Authorized Reseller. Plug the Apple USB Modem into a USB port on your MacBook Pro, and then connect a phone cord (not included) from the - Apple MB134LL | User Guide - Page 12
, choose Help > Mac Help, and then search for "AirPort." See "Getting Answers" on page 31. Step 3: Press the power (®) button briefly to turn on your MacBook Pro. You hear a tone when you turn on the computer. ® Power button ® Trackpad Trackpad button Sleep indicator light It takes the - Apple MB134LL | User Guide - Page 13
Assistant starts. Setup Assistant helps you enter your Internet and email information and set up a user account on your MacBook Pro. If you already have a Mac, Setup Assistant can help you automatically transfer files, applications, and other information from your previous Mac. If you don't intend - Apple MB134LL | User Guide - Page 14
Step 5: Customize the Mac OS X desktop and set preferences. Menu bar Help menu Spotlight search icon Finder icon Dock System Preferences icon 14 Chapter 1 Ready, Set Up, Go - Apple MB134LL | User Guide - Page 15
. To put your MacBook Pro to sleep, do one of the following: Â Close the display. Â Choose Apple () > Sleep from MacBook Pro. Moving your computer while the disk is spinning can damage the hard disk, causing loss of data or the inability to start up from the hard disk. Chapter 1 Ready, Set Up, Go 15 - Apple MB134LL | User Guide - Page 16
: m Choose Apple () > Shut Down from the menu bar. m Press the power (®) button and click Shut Down in the dialog that appears. If you plan to store your MacBook Pro for an extended period of time, see "Important Handling Information" on page 67 for information about how to prevent the battery from - Apple MB134LL | User Guide - Page 17
2 Life with Your MacBook Pro 2 www.apple.com/macosx Mac Help Mac OS X - Apple MB134LL | User Guide - Page 18
- Apple MB134LL | User Guide - Page 19
latest Apple news, free downloads, and online catalogs of software and hardware for your MacBook Pro. You can also find the manuals for many Apple products and technical support for all of Apple's products on the Apple Support website at www.apple.com/support. Chapter 2 Life with Your MacBook Pro 19 - Apple MB134LL | User Guide - Page 20
Basic Features of Your MacBook Pro ® Power button Trackpad Trackpad button ® Battery (underneath) Sleep indicator light Display release button Slot-loading SuperDrive 20 Chapter 2 Life with Your MacBook Pro - Apple MB134LL | User Guide - Page 21
to standard-size CDs and DVDs. Display release button Push to release the display and open your MacBook Pro. Sleep indicator light A white light pulses when the MacBook Pro is in sleep. Battery Run your MacBook Pro using battery power when you are away from a power outlet. Chapter 2 Life with Your - Apple MB134LL | User Guide - Page 22
® Additional Features of Your MacBook Pro iSight camera Camera indicator light Built-in stereo speakers Microphone Infrared (IR) receiver 22 Chapter 2 Life with Your MacBook Pro - Apple MB134LL | User Guide - Page 23
is operating. Built-in stereo speakers Listen to music, movies, games, and other multimedia files. Microphone (built in under the left speaker (IR) receiver Use your Apple Remote and the built-in IR receiver to control Front Row and Keynote (sold separately) on your MacBook Pro from up to 30 feet - Apple MB134LL | User Guide - Page 24
Keyboard Features of Your MacBook Pro ® Function (Fn) key - Mute control Num Lock key i Video Mode Toggle key C Media Eject key esc F1 F2 F10 F11 F12 Brightness controls - Volume controls ø Keyboard illumination controls Standard function keys 24 Chapter 2 Life with Your MacBook Pro - Apple MB134LL | User Guide - Page 25
(-) the volume of sound coming from the built-in speakers and headphone port. Num Lock key (F6) Activate the numeric keypad embedded in the MacBook Pro keyboard. When the numeric keypad is activated, a green light glows on the key. i Video Mode Toggle key (F7) Switch between dual-display mode - Apple MB134LL | User Guide - Page 26
Ports on Your MacBook Pro Left side d USB 2.0 ports (1 port on left side of 15-inch model) f Headphone out/optical digital audio out port ¯ MagSafe power port , Audio line in/ port (10/100/1000Base-T) d USB 2.0 port H FireWire 800 port £ DVI port 26 Chapter 2 Life with Your MacBook Pro - Apple MB134LL | User Guide - Page 27
the included 85W MagSafe Power Adapter to recharge the MacBook Pro battery. d High-speed USB (Universal Serial Bus) 2.0 ports Connect a modem, iPod, mouse, keyboard, printer, disk drive, digital camera, joystick, and more to your MacBook Pro. You can also connect USB 1.1 devices. , Audio line - Apple MB134LL | User Guide - Page 28
your finger, the farther the pointer moves. To fine-tune the tracking speed in System Preferences, choose Apple () > System Preferences, click Keyboard & Mouse, and then click Trackpad. Here are some useful trackpad (fn) key while you press the Delete key. 28 Chapter 2 Life with Your MacBook Pro - Apple MB134LL | User Guide - Page 29
next to the lights and the lights will glow briefly to show how much charge is left in the battery. You can check the charge with the battery in or out of your MacBook Pro. Important: If only one indicator light is on, very little charge is left. If no lights are on, the - Apple MB134LL | User Guide - Page 30
using. To conserve battery power, close applications and disconnect peripheral devices not in use, and adjust your Energy Saver settings. For more information about battery conservation and performance tips, go to www.apple.com/batteries/notebooks.html. 30 Chapter 2 Life with Your MacBook Pro - Apple MB134LL | User Guide - Page 31
is on, off, or in sleep. The battery recharges more quickly, however, if the computer is off or in sleep. Getting Answers Much more information about using your MacBook Pro is available in Mac Help on your computer and on the Internet at www.apple.com/support/macbookpro. To get Mac Help: 1 Click the - Apple MB134LL | User Guide - Page 32
MacBook Pro, see the following: To learn about Installing memory Troubleshooting your MacBook Pro if you have a problem Finding service and support for your MacBook Pro question in the search field. Open System Preferences by choosing Apple (K) > System Preferences. Or search for "system preferences - Apple MB134LL | User Guide - Page 33
Row" in Mac Help. Burning a CD or DVD Search for "burn disc" in Mac Help. Specifications The Specifications page at www.apple.com/support/specs. Or open System Profiler by choosing Apple (K) > About This Mac from the menu bar, and then click More Info. Chapter 2 Life with Your MacBook Pro 33 - Apple MB134LL | User Guide - Page 34
- Apple MB134LL | User Guide - Page 35
3 Boost Your Memory 3 www.apple.com/store Mac Help RAM - Apple MB134LL | User Guide - Page 36
This chapter provides information and instructions for installing additional memory and for removing and replacing the battery in your MacBook Pro. Your computer has two memory slots that you access by removing the memory door in the battery bay. Your MacBook Pro comes with a minimum of 2 gigabytes - Apple MB134LL | User Guide - Page 37
replacing the battery. The following procedure includes instructions for removing the battery, adding memory, and replacing the battery. Step 1: Remove the battery. 1 Shut down your MacBook Pro. Disconnect the power adapter, Ethernet cable, and any other cords connected to the MacBook Pro to prevent - Apple MB134LL | User Guide - Page 38
both latches up. The battery should pop up slightly. Lift it out. WARNING: The internal components of your MacBook Pro can be hot. If you have been using your MacBook Pro, wait 10 minutes after shutting it down to let the internal components cool before continuing. 38 Chapter 3 Boost Your Memory - Apple MB134LL | User Guide - Page 39
2: Install memory. 1 Using a Phillips #00 screwdriver, unscrew the screws holding the memory door and remove it from the battery bay of the computer. Depending on the model of your MacBook Pro, you may have three or four screws. 15-inch MacBook Pro 17-inch MacBook Pro Chapter 3 Boost Your Memory 39 - Apple MB134LL | User Guide - Page 40
2 Touch a metal surface inside the computer to discharge any static electricity from your body. 40 Chapter 3 Boost Your Memory - Apple MB134LL | User Guide - Page 41
, spread the tabs in the slot away from the notches in the memory card. The card should pop up slightly. Lift the memory card to a 25-degree angle and then gently slide the card out of the memory slot. 4 Insert the memory card at a 25-degree angle. Line up the notch in the card - Apple MB134LL | User Guide - Page 42
5 Gently spread the small tabs in the memory slot away from the notches and push the memory card down until the two snaps on either side of the card lock into place. 25O Correctly Incorrectly inserted inserted Note: Make sure your memory is installed according to this illustration, so the gold - Apple MB134LL | User Guide - Page 43
6 Insert any additional memory in the second slot. 7 Replace the memory door and make sure it is lying flat before tightening the screws into place. 15-inch MacBook Pro 17-inch MacBook Pro Chapter 3 Boost Your Memory 43 - Apple MB134LL | User Guide - Page 44
Step 3: Replace the battery. 1 Place the bottom edge of the battery in the battery compartment. Gently press the top edge of the battery down until the battery latches lock into place. 2 Reconnect the power adapter and any other cables that were attached. 44 Chapter 3 Boost Your Memory - Apple MB134LL | User Guide - Page 45
Making Sure Your MacBook Pro Recognizes the New Memory After installing additional memory in your MacBook Pro, check whether the computer recognizes the new memory. To check the computer's memory: 1 Start up your MacBook Pro. 2 When you see the Mac OS X desktop, choose Apple () from the menu bar - Apple MB134LL | User Guide - Page 46
- Apple MB134LL | User Guide - Page 47
4 Problem, Meet Solution 4 www.apple.com/support Mac Help help - Apple MB134LL | User Guide - Page 48
to find some solutions to try when you have a problem. You can also find more troubleshooting information in Mac Help and on the MacBook Pro Support website at www.apple.com/support/macbookpro. When you experience a problem working with your MacBook Pro, there is usually a simple and quick solution - Apple MB134LL | User Guide - Page 49
't respond. If the problem occurs only when you use a particular application, check with the application's manufacturer to see if it is compatible with your computer. To get support and contact information for the software that comes with your MacBook Pro, go to www.apple.com/guide. If you know an - Apple MB134LL | User Guide - Page 50
, follow the instructions in the First Aid pane to see if Disk Utility can repair the disk. If using Disk Utility doesn't help, you might need to reinstall your computer's system software. See "Reinstalling the Software That Came with Your MacBook Pro" on page 58. 50 Chapter 4 Problem, Meet Solution - Apple MB134LL | User Guide - Page 51
P, and R keys simultaneously until you hear the startup sound a second time to reset the parameter RAM (PRAM). Â If you still can't start up your MacBook Pro, see "Learning More, Service, and Support" on page 59 for information about contacting Apple for service. Chapter 4 Problem, Meet Solution 51 - Apple MB134LL | User Guide - Page 52
MacBook Pro freezes Try restarting your MacBook Pro. 1 Unplug any devices that are connected to your MacBook Pro, except the power adapter. 2 Press the power (®) button to restart the system. 3 Let the battery for the battery. If you follow the onscreen instructions. If you have trouble ejecting a - Apple MB134LL | User Guide - Page 53
Hardware Test If you suspect a problem with the MacBook Pro hardware, you can use the Apple Hardware Test application to help determine if there is a problem with one of the computer's components, such as the memory or processor. To use Apple Hardware Test: 1 Disconnect all external devices from - Apple MB134LL | User Guide - Page 54
Diagnostics: 1 Choose Apple () > System Preferences. 2 Click Network and then click "Assist me." 3 Click Diagnostics to open Network Diagnostics. 4 Follow the onscreen instructions. If Network Diagnostics can't resolve the problem, there may be a problem with the Internet service provider (ISP) you - Apple MB134LL | User Guide - Page 55
Choose Apple () > System Preferences. 2 Click Network. 3 Click Add (+) at the bottom of the network connection services service name (if your service provider requires it). 6 Click Apply to make the settings active. Network Connections Make sure the Ethernet cable is plugged into your MacBook Pro - Apple MB134LL | User Guide - Page 56
or visit the AirPort Extreme website at www.apple.com/support/airport. If you can't resolve the issue using these steps, contact your ISP or network administrator. Problems with AirPort Extreme Wireless Communication If you have trouble using AirPort Extreme wireless communication  Make sure the - Apple MB134LL | User Guide - Page 57
for your computer. You can set your MacBook Pro to check for updates periodically, and then you can download and install updated software. To check for updated software: 1 Choose Apple () > System Preferences. 2 Click the Software Update icon and follow the instructions on the screen. Â For more - Apple MB134LL | User Guide - Page 58
you back up the data on your hard disk before reinstalling software. Apple is not responsible for any lost data. Installing Mac OS X and Applications To install Mac OS X and the applications that came with your MacBook Pro: 1 Back up your essential files. Because the Erase and Install option erases - Apple MB134LL | User Guide - Page 59
Learning More, Service, and Support Your MacBook Pro does not have any user-serviceable parts, except the memory. If you need service, contact Apple or take your MacBook Pro to an Apple Authorized Service Provider. You can find more information about the MacBook Pro through online resources, - Apple MB134LL | User Guide - Page 60
AppleCare Service and Support Your MacBook Pro comes with 90 days of technical support and one year of hardware repair warranty coverage at an Apple Store retail location or an Apple-authorized repair center, such as an Apple Authorized Service Provider (AASP). You can extend your coverage by - Apple MB134LL | User Guide - Page 61
Use one of these methods to find your computer's serial number: Â Choose Apple () from the menu bar and then choose About This Mac. Click the the battery and view the serial number for your MacBook Pro in the battery bay. For information about removing the battery, see page 37. Chapter 4 Problem, - Apple MB134LL | User Guide - Page 62
- Apple MB134LL | User Guide - Page 63
5 Last, but Not Least 5 www.apple.com/environment Mac Help ergonomics - Apple MB134LL | User Guide - Page 64
you and others. Important Safety Information WARNING: Failure to follow these safety instructions could result in fire, electric shock, or other injury or damage. Avoiding water and wet locations Keep your MacBook Pro away from sources of liquid, such as drinks, washbasins, bathtubs, shower stalls - Apple MB134LL | User Guide - Page 65
, remove the battery, and disconnect any other cables if any of the following conditions exists: Â You want to add memory. Â You want to clean the case (use only the recommended procedure described on page 68). Â The power cord or plug becomes frayed or otherwise damaged. Â Your MacBook Pro or power - Apple MB134LL | User Guide - Page 66
to temperatures above 212° F (100° C). Stop using the battery if it appears damaged in any way. Replace the battery only with an Apple-authorized battery for this product. Dispose of used batteries promptly according to your local environmental guidelines. Avoiding hearing damage Permanent hearing - Apple MB134LL | User Guide - Page 67
in your equipment's manual may result in serviced only by an Apple Authorized Service Provider. Important Handling Information NOTICE: Failure to follow these handling instructions could result in damage to your MacBook Pro or other property. Turning on your MacBook Pro Never turn on your MacBook Pro - Apple MB134LL | User Guide - Page 68
smaller than 12 cm (4.7 inches) are not supported. Storing your MacBook Pro If you are going to store your MacBook Pro for an extended period of time, keep it in a cool location (ideally, 71° F or 22° C) and discharge the battery to 50 percent. When storing your MacBook Pro for longer than five - Apple MB134LL | User Guide - Page 69
Understanding Ergonomics Here are some tips for setting up a healthy work environment. Keyboard and Trackpad When you use the keyboard and trackpad, your shoulders should be relaxed. Your upper arm and forearm should form an angle that is slightly greater than a right angle, with your wrist and hand - Apple MB134LL | User Guide - Page 70
the chair so your thighs are horizontal and your feet are flat on the floor. The back of the chair should support your lower back (lumbar region). Follow the manufacturer's instructions for adjusting the backrest to fit your body properly. You might have to raise your chair so that your forearms and - Apple MB134LL | User Guide - Page 71
if the lighting in your work area changes. More information about ergonomics is available on the web: www.apple.com/about/ergonomics Apple and the Environment Apple Inc. recognizes its responsibility to minimize the environmental impacts of its operations and products. More information is available - Apple MB134LL | User Guide - Page 72
on circuits controlled by different circuit breakers or fuses.) If necessary, consult an Apple-authorized service provider or Apple. See the service and support information that came with your Apple product. Or consult an experienced radio/television technician for additional suggestions. Important - Apple MB134LL | User Guide - Page 73
Apple Inc. Corporate Compliance 1 Infinite Loop, M/S 26-A Cupertino, CA 95014-2084 Wireless Radio Use This device is restricted to indoor use when operating in the 5.15 general public to electromagnetic fields (0 Hz to 300 GHz. Hereby, Apple Inc., declares that this 802.11a/b/g/n Mini-PCIe card is in - Apple MB134LL | User Guide - Page 74
B Statement VCCI Class B Statement As an ENERGY STAR® partner, Apple has determined that standard configurations of this product meet the ENERGY STAR visit: www.energystar.gov External USB Modem Information When connecting your MacBook Pro to the phone line using an external USB modem, refer to - Apple MB134LL | User Guide - Page 75
to local laws and regulations. Because the backlight lamp in the 17-inch MacBook Pro contains mercury, the product must be disposed of separately from household waste. When your product reaches its end of life, contact Apple or your local authorities to learn about recycling options. For information - Apple MB134LL | User Guide - Page 76
according to your local environmental laws and guidelines. California: The coin cell battery in your product contains perchlorates. Special handling and disposal may apply. Refer to www.dtsc.ca.gov/hazardouswaste/perchlorate. Deutschland: Dieses Gerät enthält Batterien. - Apple MB134LL | User Guide - Page 77
Looking for Something? - Apple MB134LL | User Guide - Page 78
28 controls brightness 25 keyboard 25 volume 25 cord, power 10 D Dashboard 25 desktop, customizing 15 discs, supported 68 display cleaning 68 external 25 goes black 52 release button 21 disposing of batteries 76 disposing of your computer 75 Dock 31 downloading software 57 drive, optical 21 DSL - Apple MB134LL | User Guide - Page 79
IR) receiver 23 installation instructions additional RAM 37 memory 37 overview 8 Internet connecting 11 connection problems 53 inventory of items 27 optical drive about 21 supported disc sizes 68 P password, resetting 52 Photo Booth application 23 ports on MacBook Pro 27 power adapter plugging in - Apple MB134LL | User Guide - Page 80
problems See also troubleshooting computer freezes 50 computer won't turn on 48, 51 display goes black 52 Internet connection 53 pointer won't move 48 PPPoE connections 55 trouble ejecting a disc 52 trouble using AirPort 56 putting your MacBook Pro to sleep 15 Q question mark, flashing 50 R RAM, - Apple MB134LL | User Guide - Page 81
Video Mode Toggle key 25 volume controls 25 W waking your MacBook Pro 15 Looking for Something? 81 - Apple MB134LL | User Guide - Page 82
MacBook, Macintosh, Mac OS, MagSafe, and SuperDrive are trademarks of Apple Inc., registered in the U.S. and other countries. Cover Flow, Finder, the FireWire logo, iPhone, iWeb, Safari, and Spotlight are trademarks of Apple Inc. AppleCare and Apple Store are service marks of Apple ,""Pro Logic manual - Apple MB134LL | User Guide - Page 83
- Apple MB134LL | User Guide - Page 84

Congratulations, you and your MacBook Pro
were made for each other.