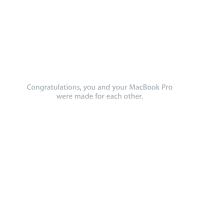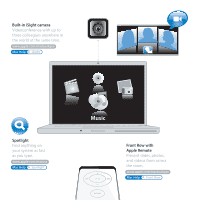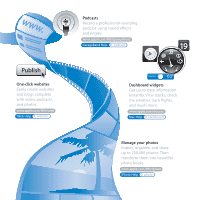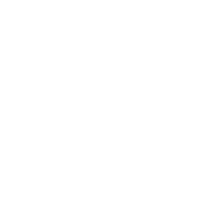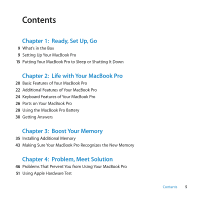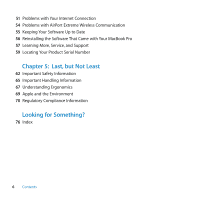Apple MB991LL User Guide
Apple MB991LL - MacBook Pro - Core 2 Duo 2.53 GHz Manual
 |
UPC - 885909296545
View all Apple MB991LL manuals
Add to My Manuals
Save this manual to your list of manuals |
Apple MB991LL manual content summary:
- Apple MB991LL | User Guide - Page 1
Congratulations, you and your MacBook Pro were made for each other. - Apple MB991LL | User Guide - Page 2
up to three colleagues anywhere in the world at the same time. www.apple.com/macbookpro Mac Help iSight Spotlight Find anything on your system as fast as you type. www.apple.com/macosx Mac Help Spotlight Music Front Row with Apple Remote Present slides, photos, and videos from across the room. www - Apple MB991LL | User Guide - Page 3
www.apple.com/ilife/iweb iWeb Help website Podcasts Record a professional-sounding podcast using sound effects and jingles. www.apple. apple.com/macosx Mac Help Dashboard Manage your photos Import, organize, and share up to 250,000 photos. Then transform them into beautiful photo books. www.apple. - Apple MB991LL | User Guide - Page 4
- Apple MB991LL | User Guide - Page 5
MacBook Pro 28 Using the MacBook Pro Battery 30 Getting Answers Chapter 3: Boost Your Memory 35 Installing Additional Memory 43 Making Sure Your MacBook Pro Recognizes the New Memory Chapter 4: Problem, Meet Solution 46 Problems That Prevent You from Using Your MacBook Pro 51 Using Apple Hardware - Apple MB991LL | User Guide - Page 6
with Your Internet Connection 54 Problems with AirPort Extreme Wireless Communication 55 Keeping Your Software Up to Date 56 Reinstalling the Software That Came with Your MacBook Pro 57 Learning More, Service, and Support 59 Locating Your Product Serial Number Chapter 5: Last, but Not Least 62 - Apple MB991LL | User Guide - Page 7
1 Ready, Set Up, Go 1 www.apple.com/macbookpro Mac Help Migration Assistant - Apple MB991LL | User Guide - Page 8
about the new features of this MacBook Pro. Many answers to questions can be found on your computer in Mac Help. For information about getting Mac Help, see "Getting Answers" on page 30. Apple frequently releases new versions and updates to its system software, so the images shown in this book may - Apple MB991LL | User Guide - Page 9
What's in the Box ® MENU Apple Remote AC plug 85W MagSafe Power Adapter DVI to VGA adapter AC power cord Setting Up Your MacBook Pro Your MacBook Pro is designed so that you can set it up quickly and start using it right away. The following pages take you through the setup process, including - Apple MB991LL | User Guide - Page 10
Plug In the 85W MagSafe Power Adapter to provide power to the MacBook Pro and charge the battery. Make sure the AC plug is fully inserted into the power connection. When disconnecting the power adapter from an outlet or from the computer, pull the plug, not the cord. 10 Chapter 1 Ready, Set Up, Go - Apple MB991LL | User Guide - Page 11
(10/100/1000Base-T) Ethernet cable To use a dial-up connection, you need the external Apple USB Modem, available for purchase from the online Apple Store at www.apple.com/store or from an Apple Authorized Reseller. Plug the Apple USB Modem into a USB port on the MacBook Pro, and then connect a phone - Apple MB991LL | User Guide - Page 12
setting up a wireless connection, choose Help > Mac Help, and then choose Library > AirPort Help. See "Getting Answers" on page 30. Step 3: Press the power (®) button briefly to turn on your MacBook Pro. You hear a tone when you turn on the computer. ® Power button ® Trackpad Trackpad button - Apple MB991LL | User Guide - Page 13
Use the MacBook Pro trackpad to select and move items on the screen, just as you use a mouse with a desktop computer. Â To move the arrow Help > Mac Help and search for "trackpad." Step 4: Configure your MacBook Pro with Setup Assistant. The first time you turn on your MacBook Pro, Setup Assistant - Apple MB991LL | User Guide - Page 14
the desktop look the way you want using System Preferences. Choose Apple () > System Preferences from the menu bar. As you get to know your computer, explore System Preferences, your command center for most settings on your MacBook Pro. For more information, open Mac Help and search for "System - Apple MB991LL | User Guide - Page 15
the Play/Pause (') button on the Apple Remote for 3 seconds. NOTICE: Wait a few seconds until the sleep indicator light starts pulsing (indicating that the computer is in sleep and the hard disk has stopped spinning) before moving your MacBook Pro. Moving your computer while the disk is spinning can - Apple MB991LL | User Guide - Page 16
Shutting Down Your MacBook Pro If you aren't going to use your MacBook Pro for a day or two, it's best to shut it down. The sleep indicator light goes on briefly during the shutdown process. To shut down your MacBook Pro, do one of the following: Â Choose Apple () > Shut Down from the menu bar. Â - Apple MB991LL | User Guide - Page 17
2 Life with Your MacBook Pro 2 www.apple.com/macosx Mac Help Mac OS X - Apple MB991LL | User Guide - Page 18
- Apple MB991LL | User Guide - Page 19
latest Apple news, free downloads, and online catalogs of software and hardware for your MacBook Pro. You can also find the manuals for many Apple products and technical support for all of Apple's products on the Apple Support website at www.apple.com/support. Chapter 2 Life with Your MacBook Pro 19 - Apple MB991LL | User Guide - Page 20
Basic Features of Your MacBook Pro ® Power button Trackpad Trackpad button ® Battery (underneath) Sleep indicator light Display release button Slot-loading SuperDrive 20 Chapter 2 Life with Your MacBook Pro - Apple MB991LL | User Guide - Page 21
. Slot-loading SuperDrive This optical drive reads and writes to CDs and DVDs. Display release button Push to release the display and open your MacBook Pro. Sleep indicator light A white light pulses when the MacBook Pro is in sleep. Battery Run your MacBook Pro using battery power when you are away - Apple MB991LL | User Guide - Page 22
® Additional Features of Your MacBook Pro iSight camera Camera indicator light Built-in stereo speakers Microphone Infrared (IR) receiver 22 Chapter 2 Life with Your MacBook Pro - Apple MB991LL | User Guide - Page 23
) Capture sounds directly with the microphone or talk with friends live over broadband using iChat AV. Infrared (IR) receiver Use your Apple Remote and the built-in IR receiver to control Front Row and Keynote (sold separately) on your MacBook Pro from up to 30 feet away. Chapter 2 Life with Your - Apple MB991LL | User Guide - Page 24
Keyboard Features of Your MacBook Pro ® Function (fn) key - Mute control Num Lock key i Video Mode Toggle key C Media Eject key esc F1 F2 F10 F11 F12 Brightness controls - Volume controls ø Keyboard illumination controls Standard function keys 24 Chapter 2 Life with Your MacBook Pro - Apple MB991LL | User Guide - Page 25
keys (F1 to F12). To learn how to customize function keys, choose Help > Mac Help from the menu bar and search for "function keys." ¤ Brightness controls Increase or decrease the brightness of your MacBook Pro display. - Mute control Mute the sound coming from the built-in speakers and - Apple MB991LL | User Guide - Page 26
Ports on Your MacBook Pro d USB 2.0 ports (2) f Headphone out/optical digital audio out port ¯ MagSafe power port , Audio in/optical digital audio in port port slot 400 port (10/100/1000Base-T) d USB 2.0 port H FireWire 800 port £ DVI port 26 Chapter 2 Life with Your MacBook Pro - Apple MB991LL | User Guide - Page 27
MacBook Pro battery. d Three high-speed USB 2.0 (Universal Serial Bus) ports Connect a modem, iPod, mouse, keyboard, printer, disk drive, digital camera, joystick, and more to your MacBook Pro a DSL or cable modem, or another computer. The Ethernet port automatically detects Ethernet devices and - Apple MB991LL | User Guide - Page 28
When the MagSafe power adapter is not connected, your MacBook Pro draws power from its battery. The length of time that you can run your MacBook Pro varies, depending on the applications you use and the external devices connected to your MacBook Pro. Turning off features such as AirPort Extreme or - Apple MB991LL | User Guide - Page 29
currently using. To conserve battery power, close applications and disconnect peripheral devices not in use, and adjust your Energy Saver settings. For more information about battery conservation and performance tips, go to www.apple.com/batteries/notebooks.html. Chapter 2 Life with Your MacBook Pro - Apple MB991LL | User Guide - Page 30
on, off, or in sleep. The battery recharges more quickly, however, when the computer is off or in sleep. Getting Answers Much more information about using your MacBook Pro is available in Mac Help on your computer and on the Internet at www.apple.com/support. To get Mac Help: 1 Click the Finder icon - Apple MB991LL | User Guide - Page 31
using your MacBook Pro, see the following: To learn about Installing memory Troubleshooting your MacBook Pro if you have a problem Finding service and support for your MacBook Pro Using Mac OS X Moving from a PC to a Mac Using iLife applications Changing System Preferences Using your trackpad Using - Apple MB991LL | User Guide - Page 32
"remote" in Mac Help. Search for "Front Row" in Mac Help. Search for "burn disc" in Mac Help. The Specifications page at www.apple.com/support/specs. Or open System Profiler by choosing Apple (K) > About This Mac from the menu bar, and then click More Info. 32 Chapter 2 Life with Your MacBook Pro - Apple MB991LL | User Guide - Page 33
3 Boost Your Memory 3 www.apple.com/store Mac Help RAM - Apple MB991LL | User Guide - Page 34
and instructions for installing additional memory and for removing and replacing the battery in your MacBook Pro. Your computer has two memory slots that you access by removing the memory door in the battery bay. Your MacBook Pro comes with a minimum of 1 gigabyte (GB) of 667 MHz Double Data Rate - Apple MB991LL | User Guide - Page 35
includes instructions for removing the battery, adding memory, and replacing the battery. Step 1: Removing the Battery 1 Shut down your MacBook Pro. Disconnect the power adapter, Ethernet cable, and any other cords connected to the MacBook Pro to prevent damaging the computer. WARNING: Use care - Apple MB991LL | User Guide - Page 36
2 Turn over the MacBook Pro and locate the release latches on either side of the battery. Slide both latches up. The battery should pop up slightly. Lift it out. WARNING: The internal components of your MacBook Pro can be hot. If you have been using your MacBook Pro, wait 10 minutes after shutting - Apple MB991LL | User Guide - Page 37
Step 2: Installing Memory 1 Using a Phillips #00 screwdriver, unscrew the four screws holding the memory door and remove it from the battery bay of the computer. Chapter 3 Boost Your Memory 37 - Apple MB991LL | User Guide - Page 38
2 Touch a metal surface inside the computer to discharge any static electricity from your body. 38 Chapter 3 Boost Your Memory - Apple MB991LL | User Guide - Page 39
3 If you need to remove a memory card that's already installed in the slot, spread the tabs in the slot away from the notches in the memory card. The card should pop up slightly. Lift the memory card to a 30-degree angle and then gently slide the card out of the memory slot. 4 Insert the memory card - Apple MB991LL | User Guide - Page 40
5 Gently spread the small tabs in the memory slot away from the notches and push the memory card down until the two snaps on either side of the card lock into place. 25O Correctly Incorrectly inserted inserted Note: Make sure your memory is installed according to this illustration, so the gold - Apple MB991LL | User Guide - Page 41
6 Insert any additional memory in the second slot. 7 Replace the memory door and make sure it is lying flat before tightening the screws into place. Chapter 3 Boost Your Memory 41 - Apple MB991LL | User Guide - Page 42
Step 3: Replacing the Battery 1 Place the bottom edge of the battery in the battery compartment. Gently press the top edge of the battery down until the battery latches lock into place. 2 Reconnect the power adapter and any other cables that were attached. 42 Chapter 3 Boost Your Memory - Apple MB991LL | User Guide - Page 43
Making Sure Your MacBook Pro Recognizes the New Memory After installing additional memory in your MacBook Pro, check whether the computer recognizes the new memory. To check the computer's memory: 1 Start up your MacBook Pro. 2 When you see the Mac OS X desktop, choose Apple () from the menu bar - Apple MB991LL | User Guide - Page 44
- Apple MB991LL | User Guide - Page 45
4 Problem, Meet Solution 4 www.apple.com/support Mac Help help - Apple MB991LL | User Guide - Page 46
some solutions to try when you have a problem. You can also find more troubleshooting information in Mac Help and on the MacBook Pro Service Support website at www.apple.com/support/macbookpro. When you experience a problem working with your MacBook Pro, there is usually a simple and quick solution - Apple MB991LL | User Guide - Page 47
't respond. If the problem occurs only when you use a particular application, check with the application's manufacturer to see if it is compatible with your computer. To get support and contact information for the software that came with your MacBook Pro, go to www.apple.com/guide. If you know an - Apple MB991LL | User Guide - Page 48
, follow the instructions in the First Aid pane to see if Disk Utility can repair the disk. If using Disk Utility doesn't help, you might need to reinstall your computer's system software. See "Reinstalling the Software That Came with Your MacBook Pro" on page 56. 48 Chapter 4 Problem, Meet Solution - Apple MB991LL | User Guide - Page 49
P, and R keys simultaneously until you hear the startup sound a second time to reset the parameter RAM (PRAM). Â If you still can't start up your MacBook Pro, see "Learning More, Service, and Support" on page 57 for information about contacting Apple for service. Chapter 4 Problem, Meet Solution 49 - Apple MB991LL | User Guide - Page 50
> Reset Password from the menu bar, and follow the onscreen instructions. If you have trouble ejecting a disc  Quit any applications that might be using the disc and try again. If this doesn't work, restart the computer while holding down the trackpad button. 50 Chapter 4 Problem, Meet Solution - Apple MB991LL | User Guide - Page 51
Hardware Test If you suspect a problem with the MacBook Pro hardware, you can use the Apple Hardware Test application to help determine if there is a problem with one of the computer's components, such as the memory or processor. To use Apple Hardware Test: 1 Disconnect all external devices from - Apple MB991LL | User Guide - Page 52
To use Network Diagnostics: 1 Choose Apple () > System Preferences. 2 Click Network and then click "Assist me." 3 Click Diagnostics to open Network Diagnostics. 4 Follow the onscreen instructions. If Network Diagnostics can't resolve the problem, there may be a problem with the Internet service - Apple MB991LL | User Guide - Page 53
ISP using PPPoE, make sure you have entered the correct information in Network preferences. To check Network preferences settings: 1 Choose Apple () your MacBook Pro and into the network. Check the cables and power supplies to your Ethernet hubs and routers. Chapter 4 Problem, Meet Solution 53 - Apple MB991LL | User Guide - Page 54
Extreme website at www.apple.com/airportextreme. If you cannot resolve the issue using these steps, contact your ISP or network administrator. Problems with AirPort Extreme Wireless Communication If you have trouble using AirPort Extreme wireless communication  Make sure the computer or network you - Apple MB991LL | User Guide - Page 55
are available for your computer. You can set your MacBook Pro to check the Apple server periodically, and download and install updated software. To check for updated software: 1 Choose Apple () > System Preferences. 2 Click the Software Update icon and follow the instructions on the screen. Â For - Apple MB991LL | User Guide - Page 56
That Came with Your MacBook Pro Use the software installation discs that came with your computer to reinstall Mac OS X and any applications that came with your computer. Important: Apple recommends that you back up the data on your hard disk before reinstalling software. Apple is not responsible for - Apple MB991LL | User Guide - Page 57
updates, or get help on Apple's discussion forums. Onscreen Help You can often find answers to your questions, as well as instructions and troubleshooting information, in Mac Help. Choose Help > Mac Help. System Profiler To get information about your MacBook Pro, use System Profiler. It shows you - Apple MB991LL | User Guide - Page 58
AppleCare Service and Support Your MacBook Pro comes with 90 days of technical support and one year of hardware repair warranty coverage at an Apple Store retail location or an Apple-authorized repair center, such as Apple Authorized Service Provider (AASP). You can extend your coverage by - Apple MB991LL | User Guide - Page 59
numbers are subject to change, and local and national telephone rates may apply. A complete list is available on the web: www.apple.com/contact/phone_contacts.html Locating Your Product Serial Number Use one of these methods to find your computer's serial number: Â Choose Apple () from the menu bar - Apple MB991LL | User Guide - Page 60
- Apple MB991LL | User Guide - Page 61
5 Last, but Not Least 5 www.apple.com/environment Mac Help ergonomics - Apple MB991LL | User Guide - Page 62
dampness or wet weather, such as rain, snow, and fog. Handling your MacBook Pro Set up your MacBook Pro on a stable work surface that allows for adequate air circulation under and around the computer. Do not operate your MacBook Pro on a pillow or other soft material, as the material can block the - Apple MB991LL | User Guide - Page 63
plug or AC power cord is fully inserted into the power adapter before plugging the adapter into a power outlet. Use only the power adapter that came with your MacBook Pro, or an Apple-authorized power adapter that is compatible with this product. The power adapter may become very warm during normal - Apple MB991LL | User Guide - Page 64
, disassemble, crush, incinerate, or expose the battery to temperatures above 212° F (100° C). Stop using the battery if it appears damaged in any way. Replace the battery only with an Apple-authorized battery for this product. Dispose of used batteries promptly according to your local environmental - Apple MB991LL | User Guide - Page 65
in normal use but that may be harmful to your eyes if disassembled. For your safety, have this equipment serviced only by an Apple Authorized Service Provider. Important Handling Information NOTICE: Failure to follow these handling instructions could result in damage to your MacBook Pro or other - Apple MB991LL | User Guide - Page 66
every six months or so. Cleaning your MacBook Pro When cleaning the outside of your computer and its components, first shut down your MacBook Pro, unplug the power adapter, and remove the battery. Then use a damp, soft, lint-free cloth to clean the computer's exterior. Avoid getting moisture in any - Apple MB991LL | User Guide - Page 67
an angle that is slightly greater than a right angle, with your wrist and hand in roughly a straight line. This Not this Use a light touch when typing or using the trackpad and keep your hands and fingers relaxed. Avoid rolling your thumbs under your palms. This Not this Chapter 5 Last, but - Apple MB991LL | User Guide - Page 68
the height of the chair so your thighs are horizontal and your feet are flat on the floor. The back of the chair should support your lower back (lumbar region). Follow the manufacturer's instructions for adjusting the backrest to fit your body properly. You might have to raise your chair so that - Apple MB991LL | User Guide - Page 69
one work location to another, or if the lighting in your work area changes. More information about ergonomics is available on the web: www.apple.com/about/ergonomics Apple and the Environment Apple Computer, Inc. recognizes its responsibility to minimize the environmental impacts of its operations - Apple MB991LL | User Guide - Page 70
an Apple-authorized service provider or Apple. See the service and support information that came with your Apple product. Or, consult an experienced radio/television technician for additional suggestions. Important: Changes or modifications to this product not authorized by Apple Computer, Inc - Apple MB991LL | User Guide - Page 71
Responsible party (contact for FCC matters only): Apple Computer, Inc. Product Compliance, 1 Infinite Loop, M/S 26-A, Cupertino, CA 95014-2084, 408-974-2000. Wireless Radio Use This device is restricted to indoor use due to its operation in the 5.15 to 5.25 GHz frequency range to reduce the - Apple MB991LL | User Guide - Page 72
Modem Information When connecting your MacBook Pro to the phone line using an external USB modem, refer to the telecommunications agency information in the documentation that came with your modem. ENERGY STAR® Compliance As an ENERGY STAR® partner, Apple has determined that standard configurations - Apple MB991LL | User Guide - Page 73
this product contains mercury. Dispose according to local, state, and federal laws. For information about Apple's recycling program, go to www.apple.com/environment. Battery Disposal Information Dispose of batteries according to your local environmental laws and guidelines. California: The coin cell - Apple MB991LL | User Guide - Page 74
- Apple MB991LL | User Guide - Page 75
Looking for Something? - Apple MB991LL | User Guide - Page 76
problems 54 using 32 AppleCare 58 Apple Hardware Test 51 Apple Remote 32 application freeze 46 applications Front Row 23, 32 iChat AV 23 iLife 31 Keynote 23 Photo Booth 23 audio line in port 27 B battery 50 release button 21 disposing of batteries 73 Dock 30 downloading software 55 drive, optical - Apple MB991LL | User Guide - Page 77
ports 27 optical drive 21, 65 P password, resetting 50 Photo Booth application 23 plug, AC 10 ports on MacBook Pro 27 power adapter plugging in 63 port 27 using 10 power button 12, 21 power cord 10 PPPoE connections 53 problems See also troubleshooting computer freezes 48 computer won't turn on - Apple MB991LL | User Guide - Page 78
13, 21 troubleshooting See also problems AirPort 54 AppleCare 58 computer freezes 48 computer won't respond 46 computer won't turn on 49 display goes black 50 ejecting a disc 50 Internet connection 51 pointer won't move 46 service and support 57 using Mac Help 57 turning on your MacBook Pro - Apple MB991LL | User Guide - Page 79
, iMovie, iPhoto, iPod, iTunes, Mac, Macintosh, Macintosh Products Guide, and Mac OS are trademarks of Apple Computer, Inc., registered in the U.S. and other countries. AirPort Express, Exposé, FileVault, Finder, the FireWire logo, iSight, Keynote, MacBook, MagSafe, Safari, Spotlight, SuperDrive - Apple MB991LL | User Guide - Page 80
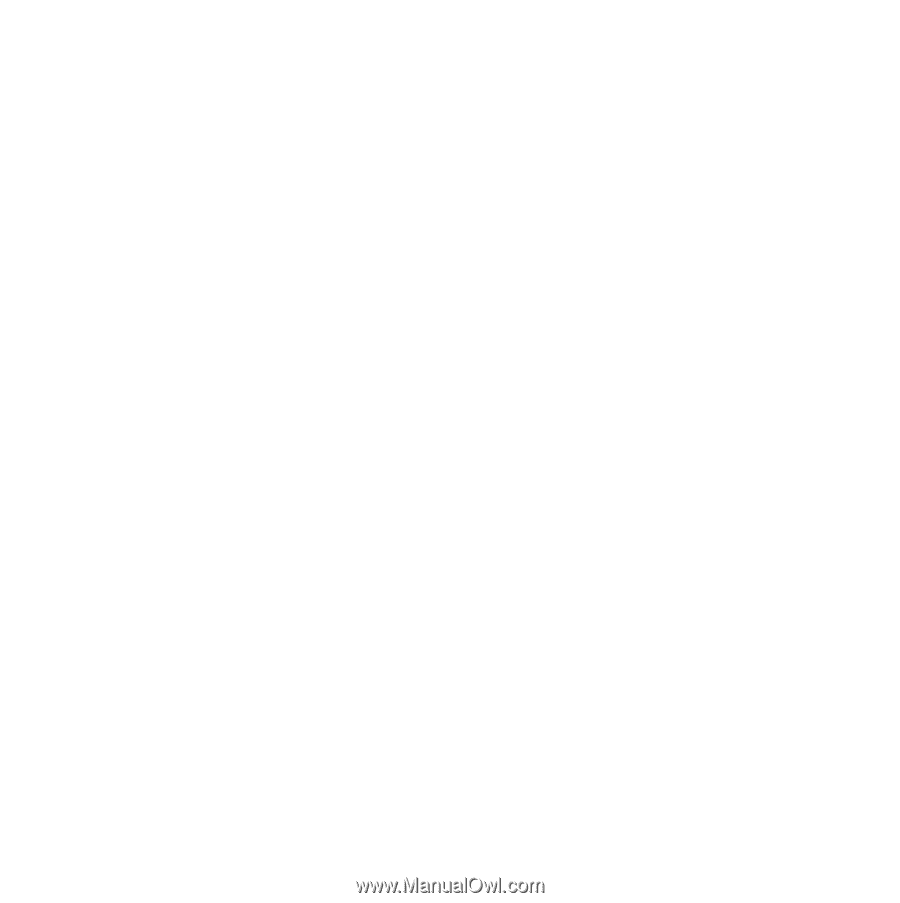
Congratulations, you and your MacBook Pro
were made for each other.