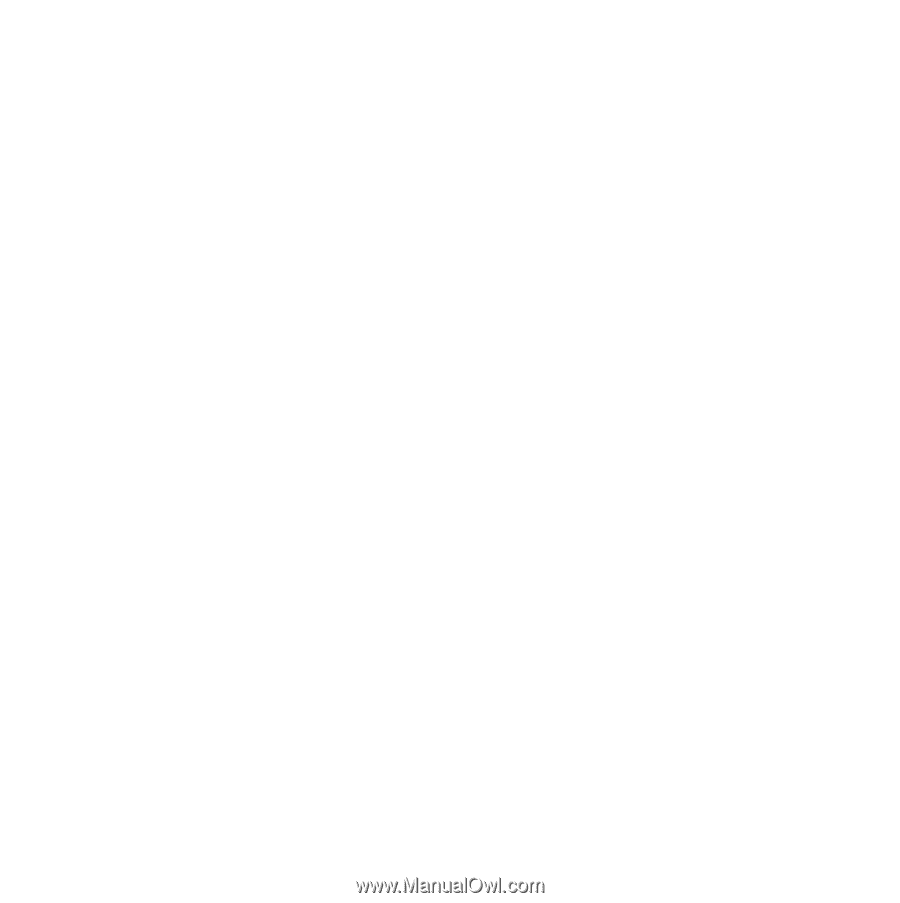Apple MB991LL User Guide - Page 53
PPPoE Conne, Network Conne
 |
UPC - 885909296545
View all Apple MB991LL manuals
Add to My Manuals
Save this manual to your list of manuals |
Page 53 highlights
PPPoE Connections If you are unable to connect to your ISP using PPPoE, make sure you have entered the correct information in Network preferences. To check Network preferences settings: 1 Choose Apple () > System Preferences from the menu bar. 2 Click Network. 3 Choose Network Port Configurations from the Show pop-up menu. 4 Drag Built-in Ethernet to the top of the Port Configurations list. 5 Choose Built-in Ethernet from the Show pop-up menu. 6 Click PPPoE. 7 Select "Connect using PPPoE." 8 Check the Account Name field to be sure you have entered the correct information from your ISP. 9 If you chose to save your password, retype it to make sure it is correct. 10 Click TCP/IP. Make sure you've entered the correct information from your ISP in this pane. 11 Click Apply Now. Network Connections Make sure the Ethernet cable is plugged into your MacBook Pro and into the network. Check the cables and power supplies to your Ethernet hubs and routers. Chapter 4 Problem, Meet Solution 53