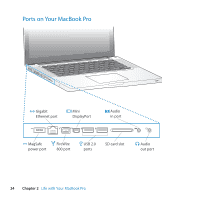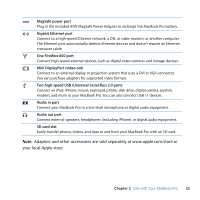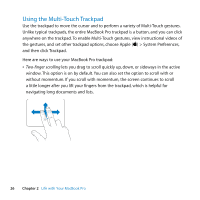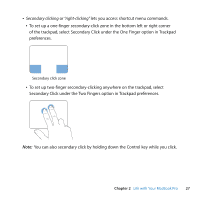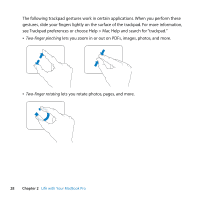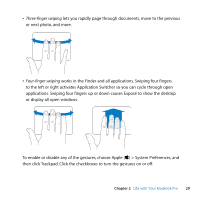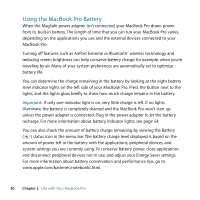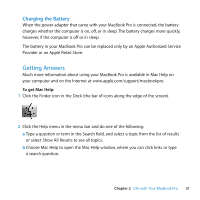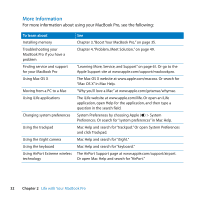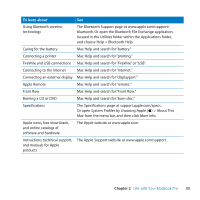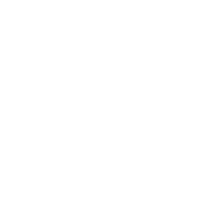Apple MC700LL/A User Manual - Page 29
Three-finger swiping, or display all open windows.
 |
View all Apple MC700LL/A manuals
Add to My Manuals
Save this manual to your list of manuals |
Page 29 highlights
 Three-finger swiping lets you rapidly page through documents, move to the previous or next photo, and more.  Four-finger swiping works in the Finder and all applications. Swiping four fingers to the left or right activates Application Switcher so you can cycle through open applications. Swiping four fingers up or down causes Exposé to show the desktop or display all open windows. To enable or disable any of the gestures, choose Apple () > System Preferences, and then click Trackpad. Click the checkboxes to turn the gestures on or off. Chapter 2 Life with Your MacBook Pro 29
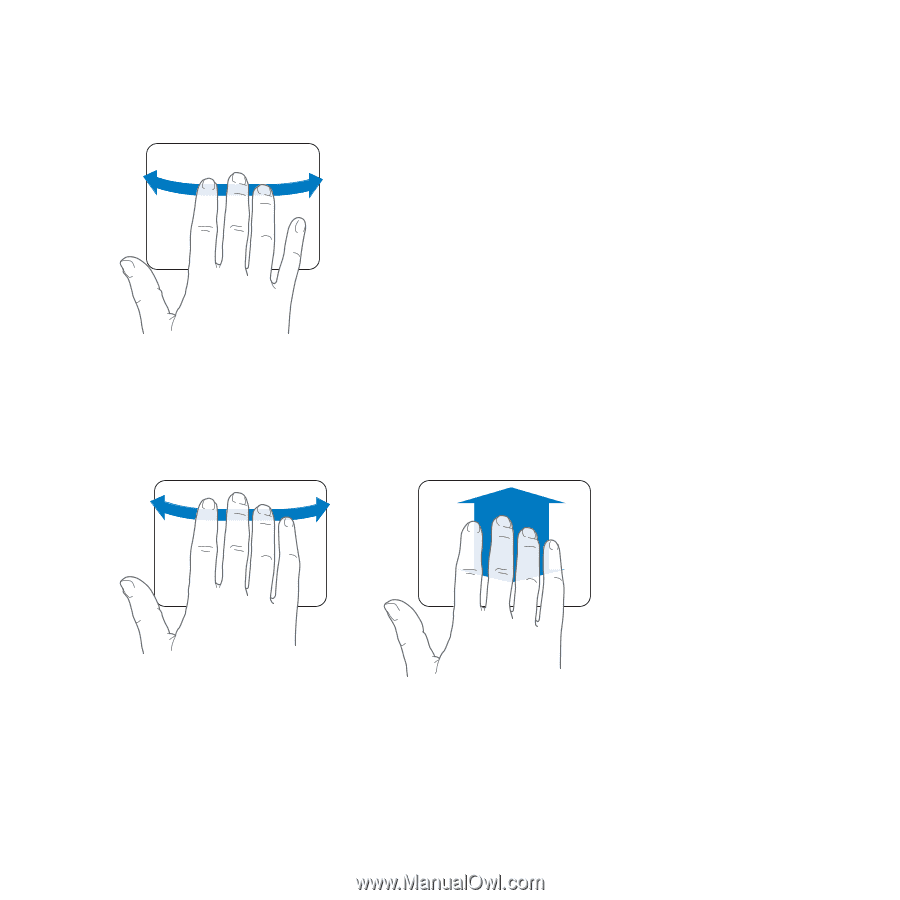
Chapter 2
Life with Your MacBook Pro
29
Â
Three-finger swiping
lets you rapidly page through documents, move to the previous
or next photo, and more.
Â
Four-finger swiping
works in the Finder and all applications. Swiping four fingers
to the left or right activates Application Switcher so you can cycle through open
applications. Swiping four fingers up or down causes Exposé to show the desktop
or display all open windows.
To enable or disable any of the gestures, choose Apple (
) > System Preferences, and
then click Trackpad. Click the checkboxes to turn the gestures on or off.