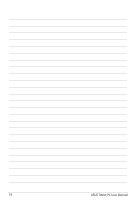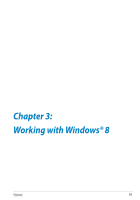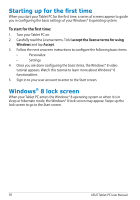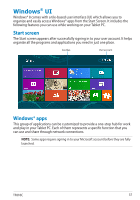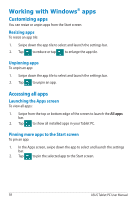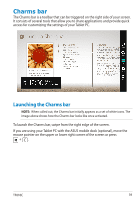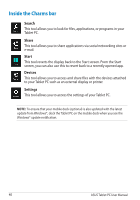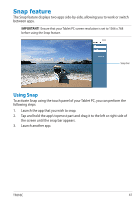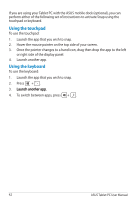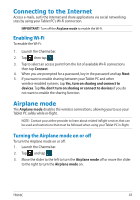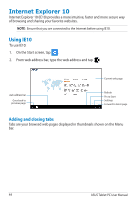Asus ASUS Vivo Tab Product Manual - Page 39
Charms bar, Launching the Charms bar - note
 |
View all Asus ASUS Vivo Tab manuals
Add to My Manuals
Save this manual to your list of manuals |
Page 39 highlights
Charms bar The Charms bar is a toolbar that can be triggered on the right side of your screen. It consists of several tools that allow you to share applications and provide quick access for customizing the settings of your Tablet PC. Launching the Charms bar NOTE: When called out, the Charms bar initially appears as a set of white icons. The image above shows how the Charms bar looks like once activated. To launch the Charms bar, swipe from the right edge of the screen. If you are using your Tablet PC with the ASUS mobile dock (optional), move the mouse pointer on the upper or lower right corner of the screen or press + . TF810C 39
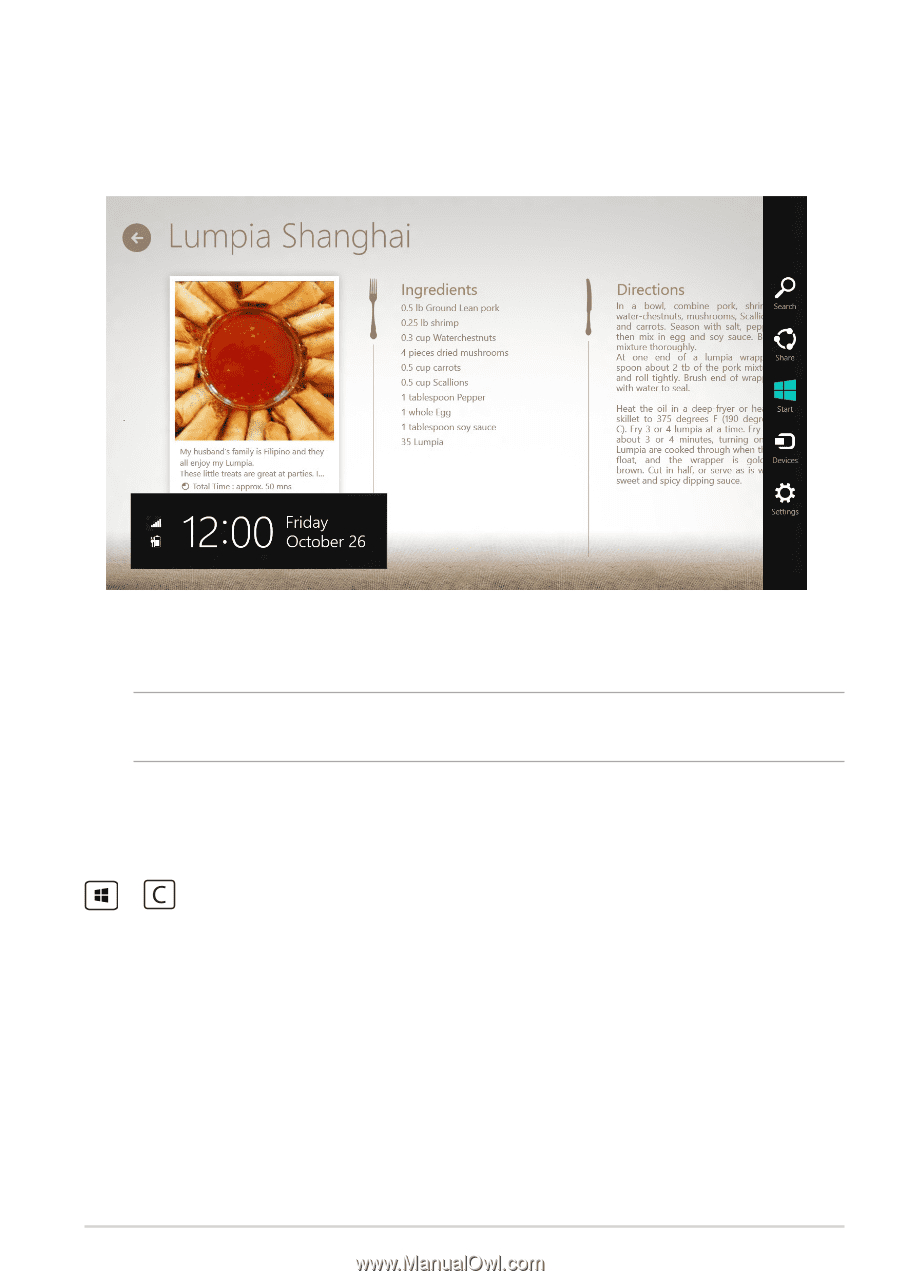
TF810C
²¸
Charms bar
The Charms bar is a toolbar that can be triggered on the right side of your screen.
It consists of several tools that allow you to share applications and provide quick
access for customizing the settings of your Tablet PC.
Launching the Charms bar
NOTE:
When called out, the Charms bar initially appears as a set of white icons. The
image above shows how the Charms bar looks like once activated.
To launch the Charms bar, swipe from the right edge of the screen.
If you are using your Tablet PC with the ASUS mobile dock (optional), move the
mouse pointer on the upper or lower right corner of the screen or press
+
.