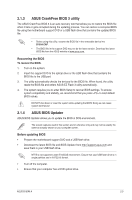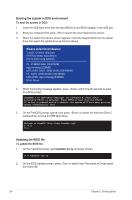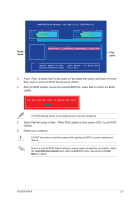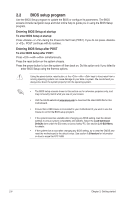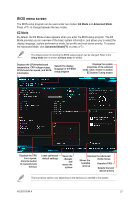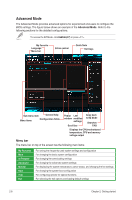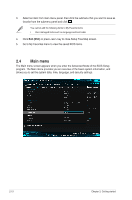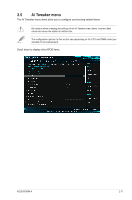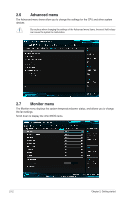Asus B150M-A User Guide - Page 40
Menu bar, Advanced Mode
 |
View all Asus B150M-A manuals
Add to My Manuals
Save this manual to your list of manuals |
Page 40 highlights
Advanced Mode The Advanced Mode provides advanced options for experienced end-users to configure the BIOS settings. The figure below shows an example of the Advanced Mode. Refer to the following sections for the detailed configurations. To access the EZ Mode, click EzMode(F7) or press . My Favorite Language Menu bar Q-Fan control Quick Note Hot Keys Sub-menu item General help Menu items Configuration fields Popup Last window modified settings Scroll bar Goes back to EZ Mode Searches FAQ Displays the CPU/motherboard temperature, CPU and memory voltage output Menu bar The menu bar on top of the screen has the following main items: My Favorites Main Ai Tweaker Advanced Monitor Boot Tool Exit For saving the frequently-used system settings and configuration For changing the basic system configuration For changing the overclocking settings For changing the advanced system settings For displaying the system temperature, power status, and changing the fan settings For changing the system boot configuration For configuring options for special functions For selecting the exit options and loading default settings 2-8 Chapter 2: Getting started