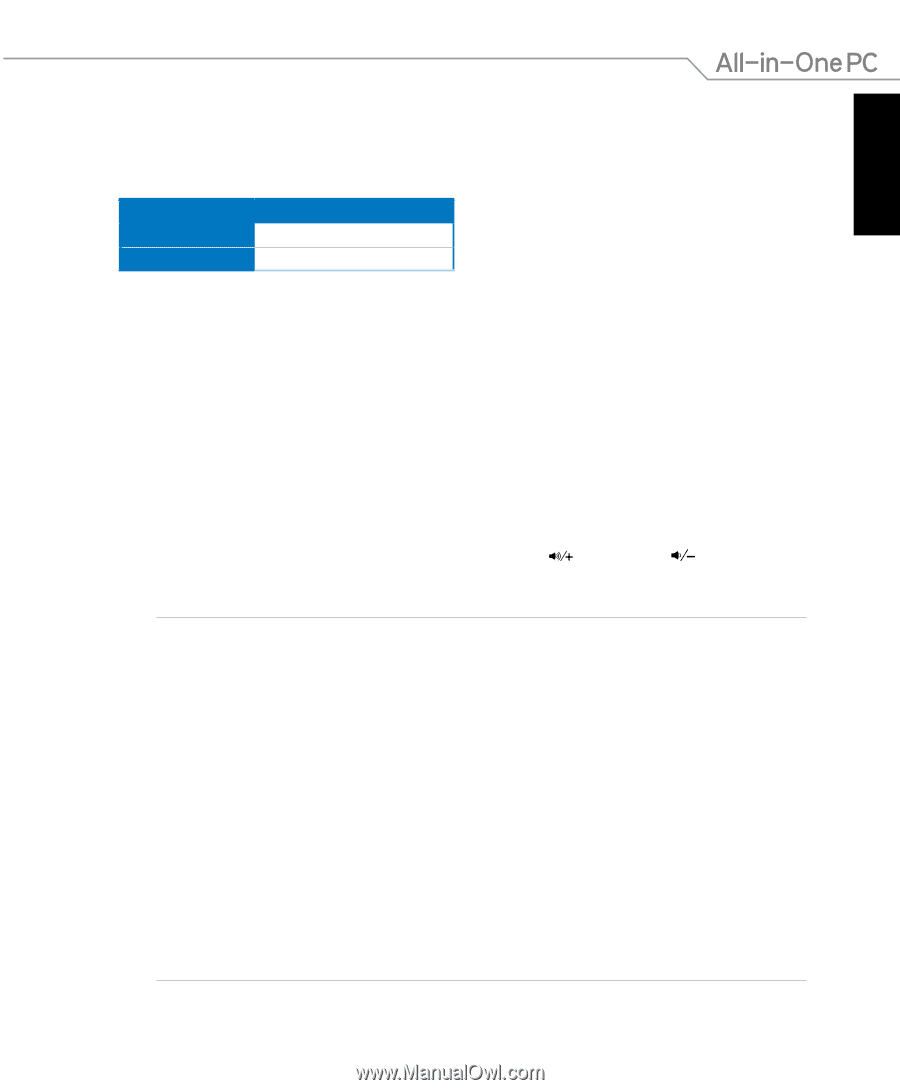Asus ET2702I User's Manual for English Edition - Page 21
Using the Device Share function, Device Share Cable Requirement - laptop
 |
View all Asus ET2702I manuals
Add to My Manuals
Save this manual to your list of manuals |
Page 21 highlights
English Using the Device Share function Using the Device Share function, you can share the display panel, rear USB ports, webcam, and touch screen features of the All-in-One PC to any other Microsoft Windows®-based devices. Device Share Cable Requirement Device share cable HDMI cable HDMI with Device Share √ √ 1. Enable the Device Share function under the System Setup menu in the OSD. Refer to the section of Using the On Screen Display (OSD) Menu on page 24 for details. 2. Connect one end of the bundled device share cable to your laptop, tablet PC, or desktop PC. Connect the other end of the cable to the USB 3.0 port with Device Share function on your All-in-One PC. 3. Prepare a male-to-male HDMI cable to enable the device share function between your Alin-One PC and external device. Connect one end of the HDMI cable to your laptop, tablet PC, or desktop PC. Connect the other end of the cable to the HDMI port of your All-in-One PC. 4. An Input Select OSD menu appears when you connect the HDMI cable to the rear HDMIinput or Display-input port. Use the Volume Increase ( ) / Decrease ( ) buttons to select HDMI with Device Share press the MENU button to activate the option. NOTE: • The Device Share function supports a Microsoft Windows®-based laptop / desktop PC only. • By default, your All-in-One PC is set to PC mode (All-in-One PC is the display input source). The touch screen, webcam and rear USB ports will be controlled by the All-in-One PC even if the Device Share function is enabled. • When switching the display input source to HDMI (using your All-in-One PC as a desktop LCD monitor), the touch screen, webcam and rear USB ports will be controlled by the external laptop / desktop PC if the Device Share function is enabled. • When using the Device Share function, it is strongly recommended to connect ONLY a USB mouse or keyboard to the rear USB ports. External USB storage devices are not recommended. • The Device Share function can be activated even if your All-in-One PC is not powered-on. If you power on your All-in-One PC while using the Device Share function, an Input Select OSD menu will appear for display signal selection. All-in-One PC ET2702I 21