Asus Eee Reader DR900 User Manual - Page 18
Accessing News Reader, Getting connected wirelessly
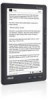 |
View all Asus Eee Reader DR900 manuals
Add to My Manuals
Save this manual to your list of manuals |
Page 18 highlights
Accessing News Reader Tap News Reader to subscribe to your favorite websites and get news feeds. Subscribing to news feeds Subscribe to your favorite news feeds to receive news updates on your device. To subscribe to news feeds: 1. From the home screen, tap News Reader. 2. Tap Connect to connect to a network. Your device searches for available wireless networks. 3. From the Network Manager screen, select the network that you want to connect to. Key in the password, if required. IMPORTANT! Tap the password field to display the virtual keyboard. Use the virtual keyboard to key in the network's password. 4. In the News Reader screen, tap the URL field. The virtual keyboard appears. 5. Key in the web address. The web address is added to the list. 6. To get the latest updates, tap the news web address that you want to get the latest news feed from. 7. Wait for a while until the news feed is displayed. Getting connected wirelessly Use your device's built-in Wi-Fi capability or built-in 3G function to connect to a wireless network or wireless hotspot. This enables you to wirelessly access websites or Internet-related applications such as the News Reader on your device. NOTE: Some ASUS Eee Reader models include a built-in 3G function. Using the Wi-Fi function To use the Wi-Fi function: 1. From the home screen, tap Setup. 2. From the Setup screen, tap Network.















