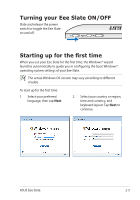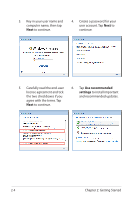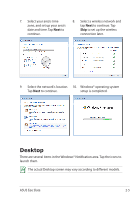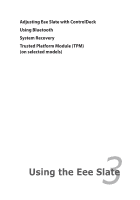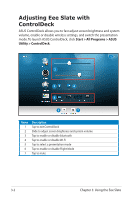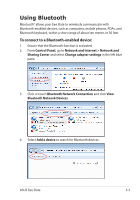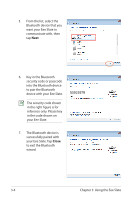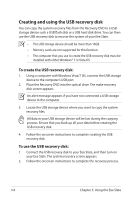Asus Eee Slate B121 User Manual - Page 22
Adjusting Eee Slate with ControlDeck
 |
View all Asus Eee Slate B121 manuals
Add to My Manuals
Save this manual to your list of manuals |
Page 22 highlights
Adjusting Eee Slate with ControlDeck ASUS ControlDeck allows you to fast adjust screen brightness and system volume, enable or disable wireless settings, and switch the presentation mode. To launch ASUS ControlDeck, click Start > All Programs > ASUS Utility > ControlDeck. 1 2 3 4 5 6 7 Items 1 2 3 4 5 6 7 Description Tap to exit ControlDeck Slide to adjust screen brightness and system volume Tap to enable or disable bluetooth Tap to enable or disable Wi-Fi Tap to select a presentation mode Tap to enable or disable Flight Mode Tap to mute 3-2 Chapter 3: Using the Eee Slate

Chapter 3: Using the Eee Slate
3-2
Adjusting Eee Slate with
ControlDeck
ASUS ControlDeck allows you to fast adjust screen brightness and system
volume, enable or disable wireless settings, and switch the presentation
mode. To launch ASUS ControlDeck, click
Start > All Programs > ASUS
Utility > ControlDeck
.
Items
Description
1
Tap to exit ControlDeck
2
Slide to adjust screen brightness and system volume
3
Tap to enable or disable bluetooth
4
Tap to enable or disable Wi-Fi
5
Tap to select a presentation mode
6
Tap to enable or disable Flight Mode
7
Tap to mute
1
2
3
4
5
6
7