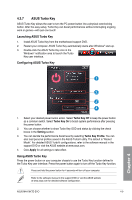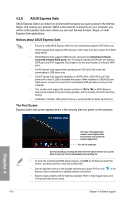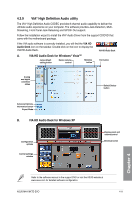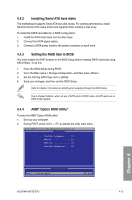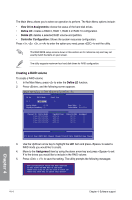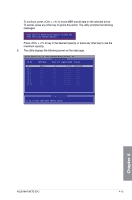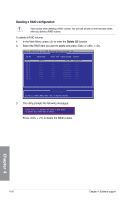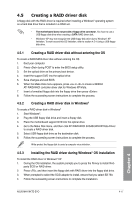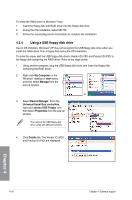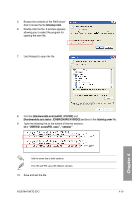Asus M4A79XTD EVO User Manual - Page 102
Creating a RAID volume
 |
View all Asus M4A79XTD EVO manuals
Add to My Manuals
Save this manual to your list of manuals |
Page 102 highlights
The Main Menu allows you to select an operation to perform. The Main Menu options include: • View Drive Assignments: shows the status of the hard disk drives. • Define LD: creates a RAID 0, RAID 1, RAID 5 or RAID 10 configuration. • Delete LD: deletes a selected RAID volume and partition. • Controller Configuration: Shows the system resources configuration. Press , , , or to enter the option you need; press to exit the utility. The RAID BIOS setup screens shown in this section are for reference only and may not exactly match the items on your screen. The utility supports maximum four hard disk drives for RAID configuration. Creating a RAID volume To create a RAID volume 1. In the Main Menu, press to enter the Define LD function. 2. Press , and the following screen appears. Option ROM Utility (c) 2008 Advanced Micro Devices, Inc. [ Define LD Menu ] LD No RAID Mode Total Drv LD 1 RAID 0 0 Strip Block: 64 KB Gigabyte Boundary: ON Fast Init: ON Cache Mode: WriteThru [ Drives Assignments ] Channel:ID Drive Model Capabilities Capacity(GB) 1:Mas ST3160812AS SATA 3G 160.04 2:Mas ST3160812AS SATA 3G 160.04 3:Mas ST3160812AS SATA 3G 160.04 4:Mas ST3160812AS SATA 3G 160.04 Assigment N N N N [ Keys Available ] [↑] Up [↓] Down [ESC] Exit [Space] Change [Ctrl-Y] Save [PgUp/Dn] Page Change 3. Use the Up/Down arrow key to highlight the LD1 item and press to select a RAID mode you would like to create. 4. Move to the Assignment item by using the down arrow key and press to set Y to the drives you would like to include in the RAID volume. 5. Press + to save the setting. The utility prompts the following messages: Fast Initialization Option has been selected It will erase the MBR data of the disks. Chapter 4 4-14 Chapter 4: Software support