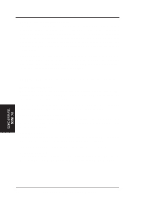Asus P2B-DS P2B-DS User Manual - Page 38
Managing and Updating Your Motherboard's BIOS
 |
View all Asus P2B-DS manuals
Add to My Manuals
Save this manual to your list of manuals |
Page 38 highlights
IV. BIOS SOFTWARE Managing and Updating Your Motherboard's BIOS Upon First Use of the Computer System 1. Create a bootable system floppy disk by typing [FORMAT A:/S] from the DOS prompt without creating "AUTOEXEC.BAT" and "CONFIG.SYS" files. 2. Copy AFLASH.EXE to the just created boot disk. 3. Run AFLASH.EXE from this new disk and select option 1. Save Current BIOS to File. See 1. Save Current BIOS To File on the previous page for more details and the rest of the steps. Updating BIOS Procedures (only when necessary) 1. Download an updated ASUS BIOS file from the Internet (WWW or FTP) or a BBS (Bulletin Board Service) (see ASUS CONTACT INFORMATION on page 3 for details) and save to the disk you created earlier. 2. Boot from the disk you created earlier. 3. At the "A:\" prompt, type AFLASH and then press . 4. At the Main Menu, type 2 and then press . See 2. Update BIOS Including Boot Block and ESCD on the previous page for more details and the rest of the steps. WARNING! If you encounter problems while updating the new BIOS, DO NOT turn off your system since this might prevent your system from booting up. Just repeat the process, and if the problem still persists, reinstall the original BIOS file that you saved to disk earlier. If the Flash Memory Writer utility was not able to successfully update a complete BIOS file, your system may not be able to boot up. If this happens, your system will need service. 6. After successfully updating the new BIOS file, exit the Flash Memory Writer utility and then reboot. 7. Hold down to enter BIOS setup. You must select "Setup Default" to effect the new BIOS, after which you may set the other items from the Main Menu. IV. BIOS Updating BIOS 38 ASUS P2B-D/P2B-DS User's Manual