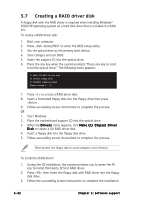Asus P5RD1-V Deluxe Motherboard Installation Guide - Page 155
Enhanced Intel SpeedStep, Technology EIST
 |
View all Asus P5RD1-V Deluxe manuals
Add to My Manuals
Save this manual to your list of manuals |
Page 155 highlights
A.1 Enhanced Intel SpeedStep® Technology (EIST) • The motherboard comes with a BIOS file that supports EIST. You can download the latest BIOS file from the ASUS website (www.asus.com/support/download/) if you need to update the BIOS. See Chapter 4 for details. • Visit www.intel.com for more information on the EIST feature. A.1.1 System requirements Before using EIST, check your system if it meets the following requirements: • Intel® Pentium® 4 processor with EIST support • BIOS file with EIST support • Operating system with EIST support (Windows® XP SP2/Windows® Server 2003 SP1/Linux 2.6 kernel or later versions) A.1.2 Using the EIST To use the EIST feature: 1. Turn on the computer, then enter the BIOS Setup. 2. Go to the Advanced Menu, highlight CPU Configuration, then press . 3. Set the Intel(R) SpeedStep Technology item to [Automatic], then press . See page 4-25 for details. 4. Press to save your changes and exit the BIOS setup. 5. After the computer restarts, right click on a blank space on the desktop, then select Properties from the pop-up menu. 6. When the Display Properties window appears, click the Screen Saver tab. 7. Click the Power button on the Monitor power section to open the Power Options Properties window. ASUS P5RD1-V Deluxe A-1