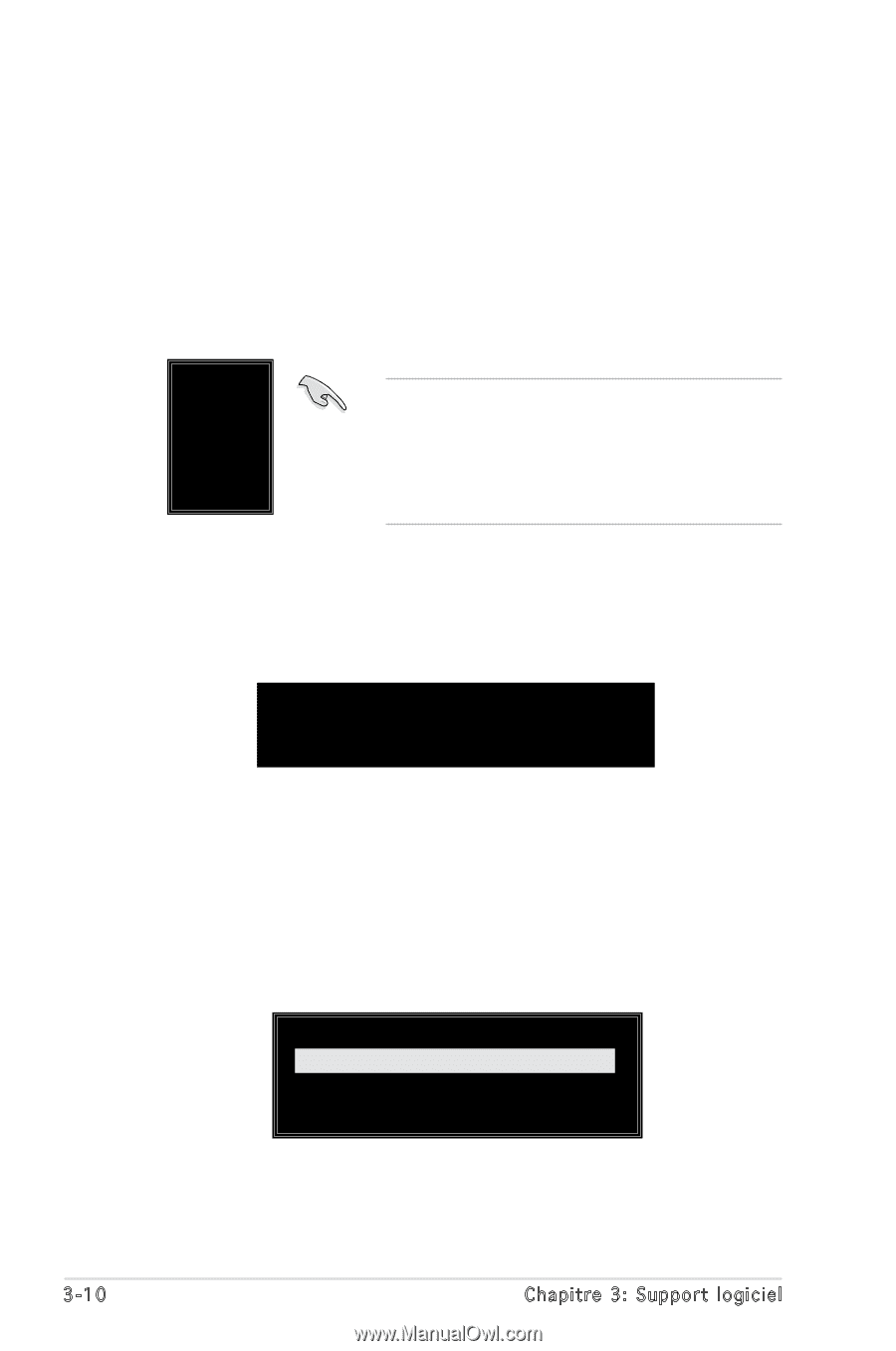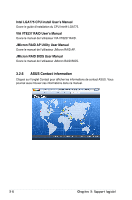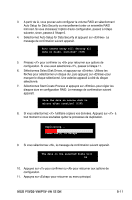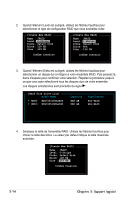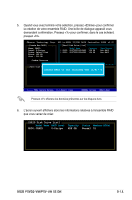Asus P5VD2 VM Motherboard Installation Guide - Page 100
Appuyez sur <Y> pour confirmer ou <N> pour retourner aux options de
 |
UPC - 610839148318
View all Asus P5VD2 VM manuals
Add to My Manuals
Save this manual to your list of manuals |
Page 100 highlights
4. Appuyez sur pour confirmer ou pour retourner aux options de configuration. Si vous avez sélectionné , passez à l'étape 9. 5. Sélectionnez Select Disk Drives, et appuyez sur . Utilisez les flèches pour sélectionner un disque dur, puis appuyez sur pour marquer le disque sélectionné. Une asterixe apparaît à côté du disque sélectionné. 6. Sélectionnez Block Size, puis appuyez sur pour régler la taille du volume. Une liste de tailles valides s'affichent dans un menu pop-up. 4K Astuce: Pour les serveurs, utiliser une taille de 8K volume plus basse est recommandée. Pour les ordinateurs multimédia utilisés principalement pour 16K l'édition audio et vidéo, une taille de volume plus importante est recommandée pour une performance 32K optimale. Utilisez les flèches pour sélectionner un élément et appuyez sur . 7. Sélectionnez Start Create Process et appuyez sur pour régler les disques durs en configuration RAID. Le message de confirmation suivant apparaît. The data on the selected disks will be destroyed. Continue? (Y/N) 8. Appuyez sur pour confirmer ou sur pour retourner au menu de configuration. 9. Appuyez sur pour retourner au menu principal. RAID 1 for data protection 1. Depuis le menu create array, sélectionner Array Mode, puis appuyez sur . La configuration RAID supportée apparaît dans un menu pop-up. RAID 0 for performance RRAAIIDD 11 ffoorr ddaattaa pprrootteeccttiioonn RAID 0/1 RAID SPAN for capacity 2. Sélectionnez RAID 1 for data protection puis appuyez sur . 3-10 Chapitre 3: Support logiciel