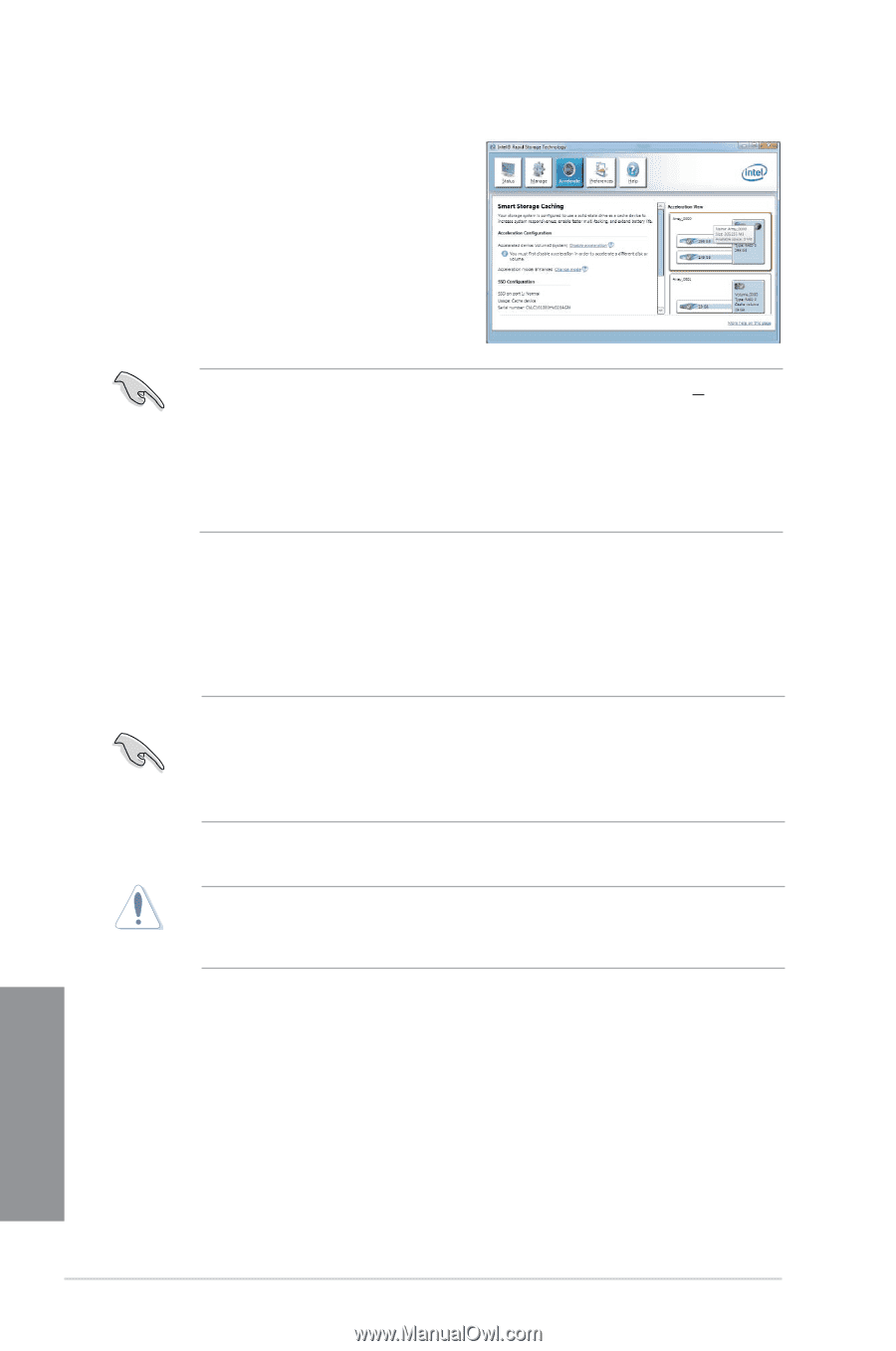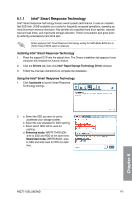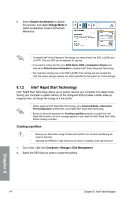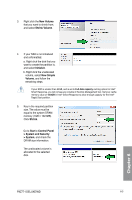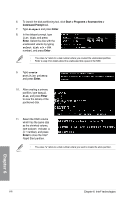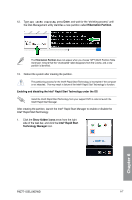Asus P8Z77-I DELUXE WD P8Z77-I DELUXE/WD User's Manual - Page 160
Intel® Rapid Start Technology, Creating a partition
 |
View all Asus P8Z77-I DELUXE WD manuals
Add to My Manuals
Save this manual to your list of manuals |
Page 160 highlights
3. Select Disable Acceleration to disable this function, and select Change Mode to switch acceleration mode to Enhanced/ Maximized. • To enable Intel® Smart Response Technology, you need at least one SSD (> 20GB) and an HDD. Only one SSD can be assigned for caching. • If you want to restore the OS, go to BIOS Option ROM > Acceleration Options and remove the Disks/Volume Acceleration to disable Intel® Smart Response Technology. • The maximum caching size on the SSD is 64GB. If the caching size set exceeds this limit, the excess storage capacity can still be identified by the system for normal storage. 6.1.2 Intel® Rapid Start Technology Intel® Rapid Start Technology allows you to quickly resume your computer from sleep mode. Saving your computer's system memory to the configured SSD provides a faster wake-up response time, but keeps the energy at a low profile. • Before applying Intel® Rapid Start Technology, go to Advanced Mode > Advanced > PCH Configuration in BIOS item, and enable Intel® Rapid Start Technology. • Ensure to follow the procedure for Creating a partition precisely to enable the Intel Rapid Start function. An error message appears if you install the Intel® Rapid Start Utility before creating a partition. Creating a partition • Backup your data before using the Microsoft partition tool. Incorrect partitioning will result in data loss. • Adjusting the DRAM to a high frequency will result in unstable system performance. 1. Go to Start, right-click Computer > Manage > Disk Management. 2. Select the SSD that you want to create the partition. Chapter 6 6-4 Chapter 6: Intel® technologies