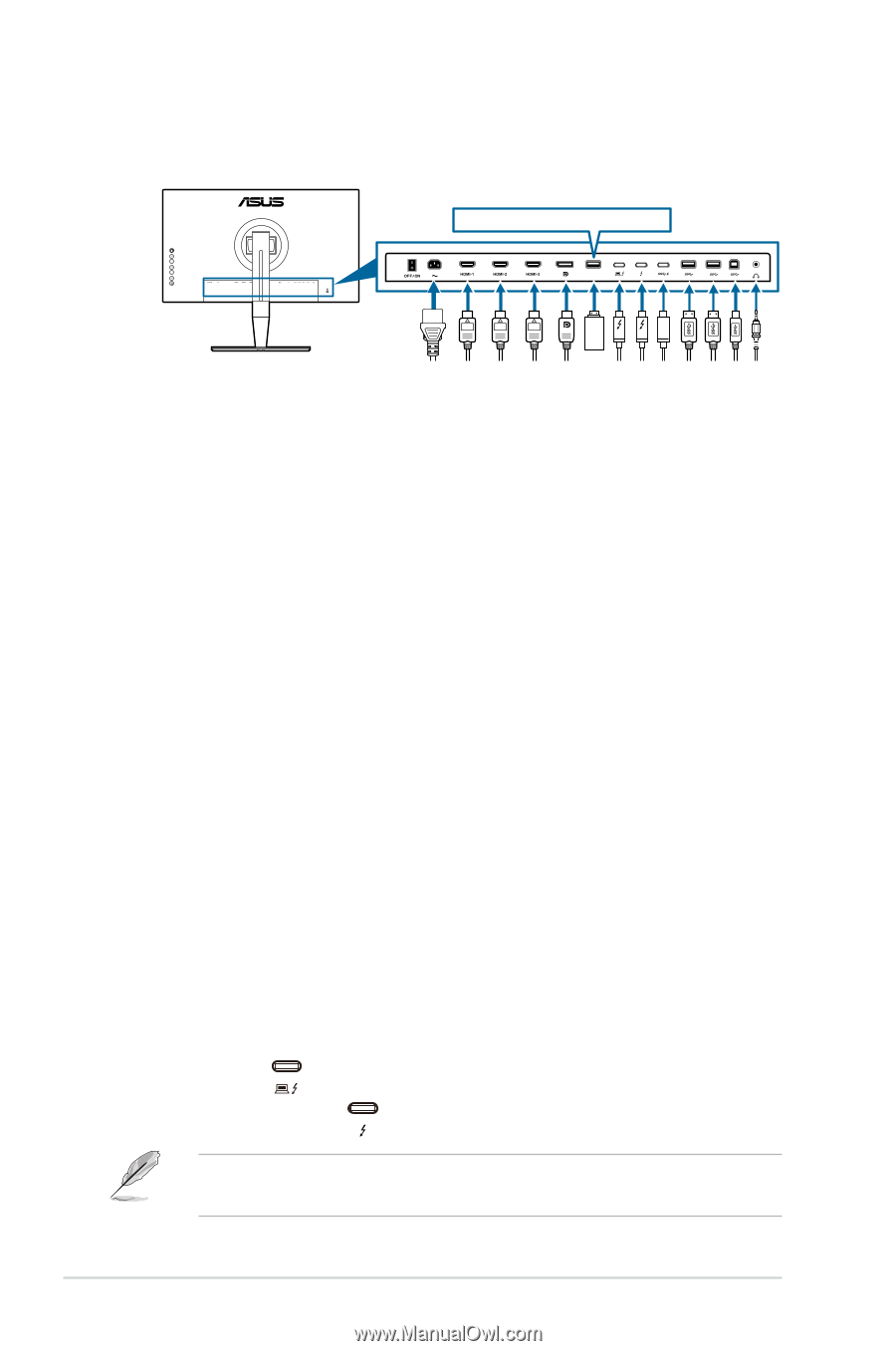Asus ProArt Display PA27AC PA27A Series User Guide - Page 18
Connecting the cables, offers Max. 45W 5V3A, 9V3A, 15V3A power delivery
 |
View all Asus ProArt Display PA27AC manuals
Add to My Manuals
Save this manual to your list of manuals |
Page 18 highlights
2.4 Connecting the cables 1. Connect the cables as the following instructions: For service only • To connect the power cord: Connect one end of the power cord securely to the monitor's AC input port, the other end to a power outlet. • To connect the HDMI/DisplayPort cable: a. Plug one end of the HDMI/DisplayPort cable to the monitor's HDMI/ DisplayPort jack. b. Connect the other end of the HDMI/DisplayPort cable to your device's HDMI/DisplayPort jack. • To use the earphone: connect the end with plug type to the monitor's earphone jack when an HDMI/DisplayPort/Thunderbolt signal is fed. • To use the USB 3.0 ports: »» Upstream: Take the supplied USB 3.0 cable, and plug the smaller end (type B) of the USB upstream cable to the monitor's USB upstream port, and the larger end (type A) to your computer's USB 3.0 port. Make sure your computer is installed with the latest Windows 7/Windows 8.1/ Windows 10 operating system. That will enable the USB ports on the monitor to work. »» Downstream: Plug the USB Type A/Type-C cable of your device to the monitor's USB Type A/Type-C jack. • To connect the Thunderbolt cable: a. Plug one end of the Thunderbolt cable to the monitor's Thunderbolt jack. b. Connect the other end of the Thunderbolt cable to your Thunderbolt device's jack. c. While one Thunderbolt port is plugged, the other Thunderbolt port outputs DisplayPort signal only. d. The port offers Max. 45W (5V3A, 9V3A, 15V3A) power delivery and the other port offers 15W (5V3A). When these cables are connected, you can choose the desired signal from the Input Select item in the OSD menu. 2-4 Chapter 2: Setup