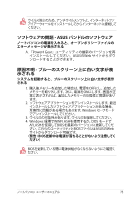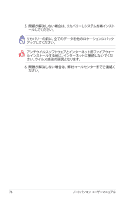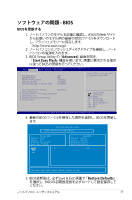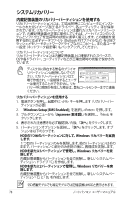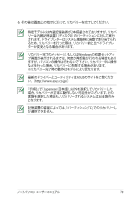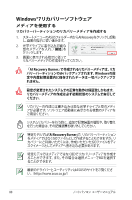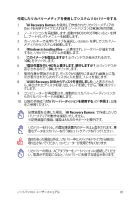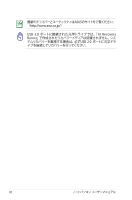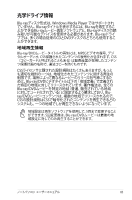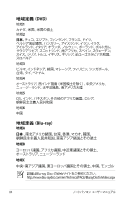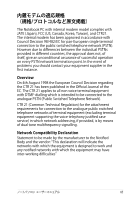Asus U37VC User's Manual for Japanese Edition - Page 80
Windows®7
 |
View all Asus U37VC manuals
Add to My Manuals
Save this manual to your list of manuals |
Page 80 highlights
Windows®7 1 ASUS AI Recovery 2 3 「AI Recovery Burner Windows AI Recovery Burner ISO ISO BD BD ASUS http://www.asus.co.jp/) 80
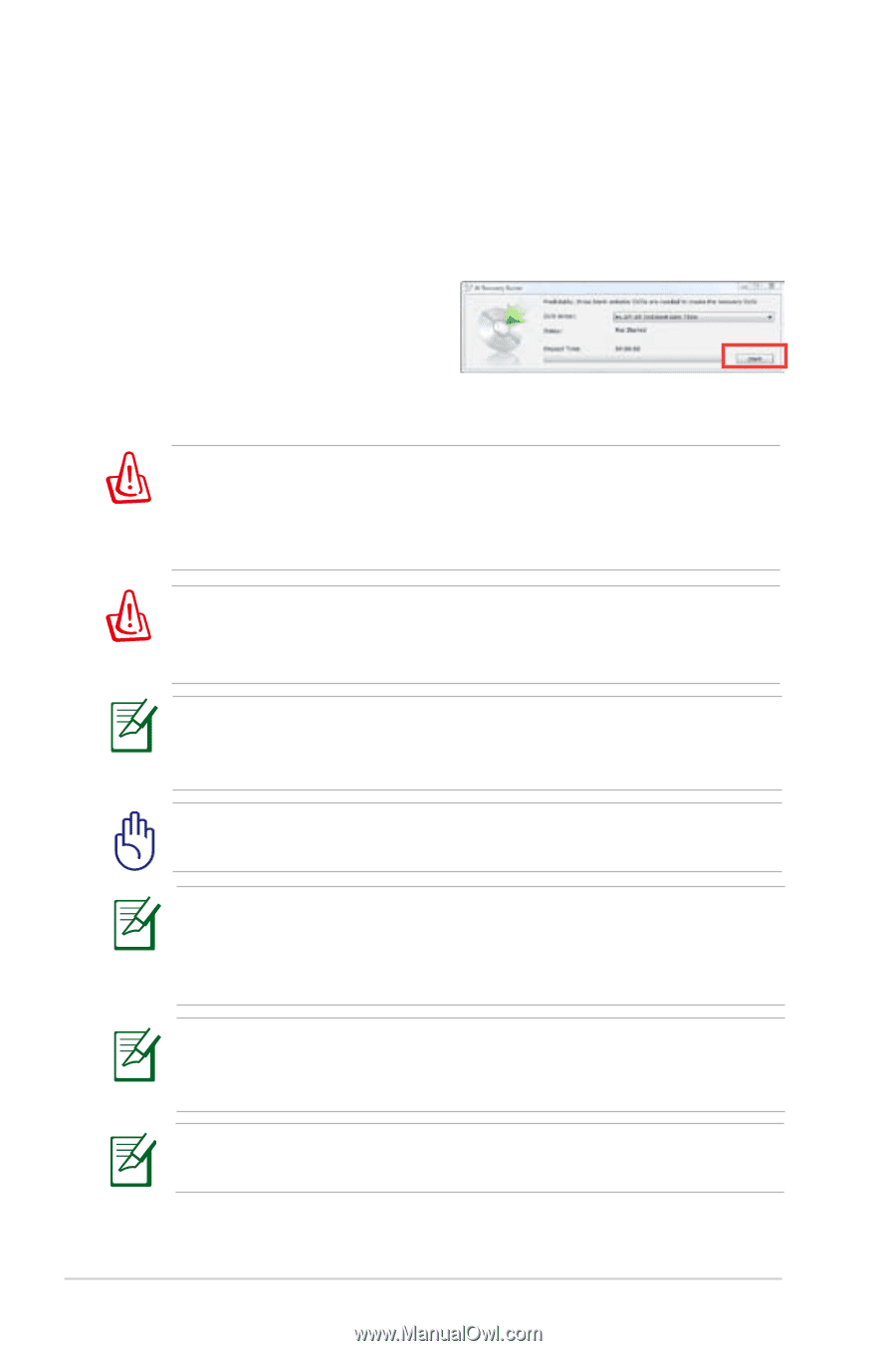
80
ノートパソコン ユーザーマニュアル
Windows®7
リカバリーソフトウェア
メディアを使用する
リカバリーパーティションのリカバリーメディアを作成する
1.
スタートメニューのASUSフォルダー内からAI Recoveryをクリックし起動
し、画面の指示に従い進みます。
2.
光学ドライブに書き込み可能な
空のメディアを入れ、「
開始
」を
クリックします。
3.
画面に表示される指示に従って
リカバリーメディアの作成を行ってください。
リカバリーの作成には書き込み可能な光学ドライブと空のメディ
アが必要です。ソフトウェア起動後に表示される枚数のメディアを
ご用意ください。
システムリカバリーを行う前に、追加で記憶装置の増設や、取り替え
を行った場合は、その記憶装置を取り外してください。
「AI Recovery Burner」で作成されるリカバリーメディアは、リカ
バリーパーティションのみバックアップされます。Windowsの設
定や内蔵記憶装置内に保存されたデータは一切バックアップさ
れません。
設定が変更されたシステムでの正常な動作は保証致しかねます。
リカバリーメディアの作成は必ず初期状態のシステムで実行して
ください。
特定モデルでは
「AI Recovery Burner」
で、リカバリーパーティション
をメディアではなくISOファイルとして作成することもできますが、リ
カバリーにご利用いただくには、作成いただいたISOファイルをディ
スクイメージとしてメディアへ書き込む必要があります。
特定モデルではメディアではなくBDでリカバリーメディアを作成す
ることができます。また、その場合は選択メニューでBDを選択す
ることができます。
最新のドライバーとユーティリティはASUSのサイトをご覧くださ