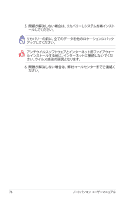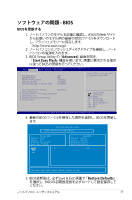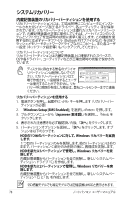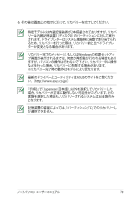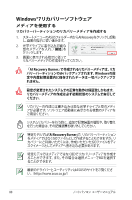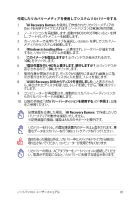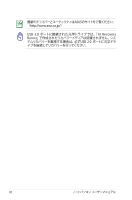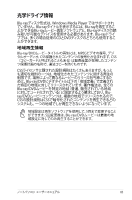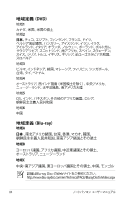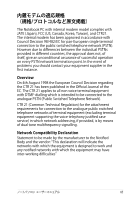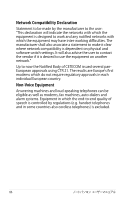Asus U37VC User's Manual for Japanese Edition - Page 81
AI Recovery Burner, ASUS Recovery DVDからディスクを復旧しました。
 |
View all Asus U37VC manuals
Add to My Manuals
Save this manual to your list of manuals |
Page 81 highlights
1. 「AI Recovery Burner Disc-1 ON 2 BIOSのPOST時に
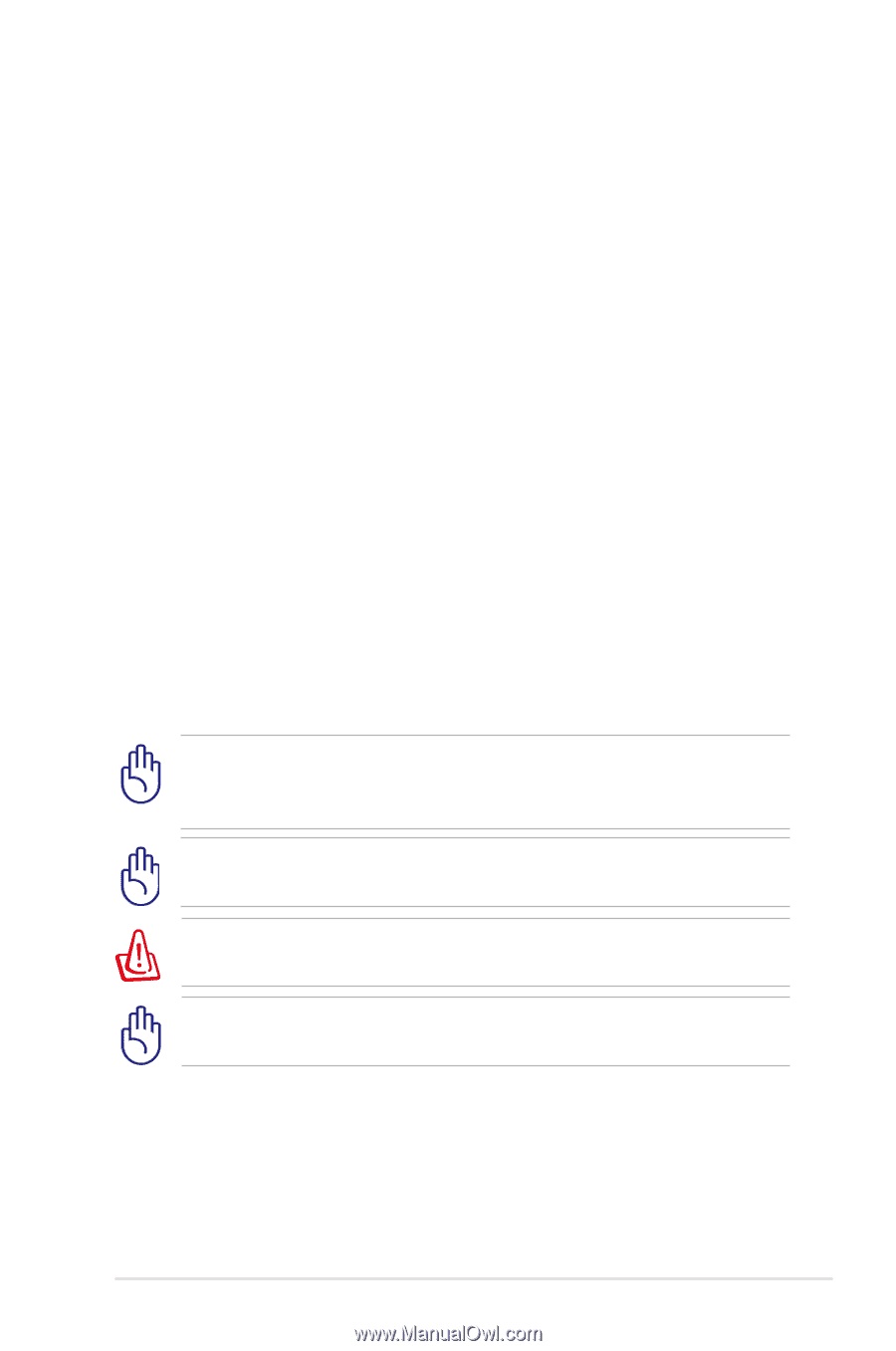
ノートパソコン ユーザーマニュアル
81
指示があった場合以外は、リカバリー中にメディアをドライブから絶対に
取り出さないでください。コンピューターが使用できなくなります。
リカバリーの際は、ACアダプターをノートパソコンに接続してくださ
い。電源が不安定になると、リカバリーに失敗する場合があります。
作成したリカバリーメディアを使用してシステムリカバリーをする
1.
「
AI Recovery Burner
」を使用して作成されたリカバリーメディアの
Disc-1を光学ドライブに入れます(ノートパソコンは電源ONの状態)。
2.
ノートパソコンを再起動します。起動中BIOSのPOST時に<Esc> を押
し、ブートセレクトメニューを起動します。
3.
カーソルキーで光学ドライブを選択し、<Enter> を押してリカバリー
メディアからシステムを起動します。
4.
「
Windows is loading files…
」と表示され、シークバーが端まで達
すると、リカバリーシステムが起動します。
5.
「
このイメージを復旧しますか?
」とウィンドウが表示されるので、
「
OK
」をクリックします。
6.
「
復旧作業を行いHDを上書きします。続行しますか?
」とウィンドウが
表示されるので、「
OK
」をクリックします。
7.
復旧作業が開始されます。ディスクが自動的に排出され画面上に指
示が表示されたら次のディスクに入れ替え、トレイを閉じます。
8.
「
ASUS Recovery DVDからディスクを復旧しました。
」と表示された
ら、排出されたディスクを取り出しトレイを閉じてから、「
OK
」をクリッ
クします。
9.
コンピューターが再起動され、自動的にリカバリーパーティションか
らのリカバリーモードが起動します。
10. 以降の手順は「
リカバリーパーティションを使用する
」の「
手順3
」以降
をご参照ください。
リカバリーを行うと、内蔵記憶装置内のデータは上書きされます。重
要なデータはリカバリーを行う前にバックアップを行ってください。
記憶装置を交換した場合、「
AI Recovery Burner
」で作成したリカ
バリーメディアの動作は保証いたしません。
※記憶装置の換装、増設はASUSのサポート対象外です。