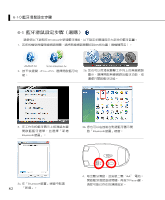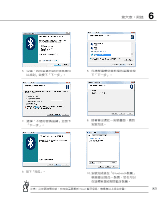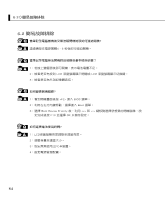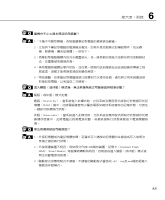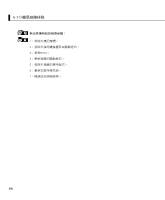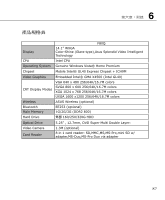Asus X82S User Manual - Page 82
藍牙滑鼠設定步驟(選購)
 |
View all Asus X82S manuals
Add to My Manuals
Save this manual to your list of manuals |
Page 82 highlights
6-1 6-1 Windows 1 ON 2 F n>+

·±
6-1 藍牙滑鼠設定步驟(選購)
請參照以下說明在Windows中新增藍牙
滑鼠
,以下設定步驟適用於大部分的藍牙裝置。
1. 若您的機型具備無線網路開關,請將無線網路開關切到ON的位置(視機種而定)。
R
E
S
E
T
OFF
ON
4. 取出藍牙滑鼠,並安裝二顆“AA” 電池。
開啟藍牙滑鼠底部開關,再按下Reset鍵,
清除可能已存在的連線設定。
3. 在工作列的藍牙圖示上按滑鼠右鍵
開啟藍藍牙選單,並選擇「新增
Bluetooth裝置」。
3c. 在「Bluetooth裝置」視窗中點選
「新增」。
3b. 您也可以在控制台點選藍牙圖示開
啟「Bluetooth裝置」視窗。
2b. 您也可以用滑鼠雙擊工作列上的無線網路
圖示,選擇開啟無線網路及藍牙功能,或
選擇只開啟藍牙功能。
2. 按下快捷鍵 <Fn>+<F2> 選擇開啟藍牙功
能。
6-1◇藍牙滑鼠設定步驟