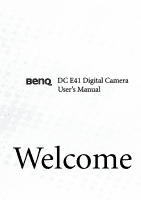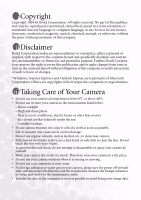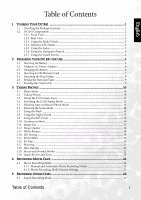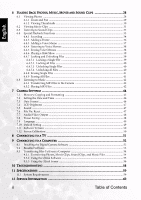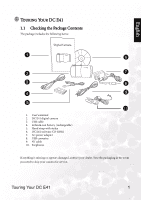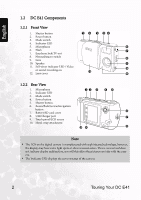BenQ DC E41 User Manual
BenQ DC E41 - Digital Camera - 4.0 Megapixel Manual
 |
UPC - 840046008475
View all BenQ DC E41 manuals
Add to My Manuals
Save this manual to your list of manuals |
BenQ DC E41 manual content summary:
- BenQ DC E41 | User Manual - Page 1
DC E41 Digital Camera User's Manual Welcome - BenQ DC E41 | User Manual - Page 2
optical, chemical, manual, or otherwise, without the prior written permission of this company. Disclaimer BenQ Corporation makes no your camera in or near water. • If a foreign substance or water gets in your camera, please turn the power off immediately and disconnect the batteries and - BenQ DC E41 | User Manual - Page 3
Touch Screen 4 2 PREPARING YOUR DC E41 FOR USE 5 2.1 Inserting the Battery ...5 2.2 Using an AC Power Adapter 6 2.3 Charging the Battery ...6 2.4 Inserting an SD Memory Card 7 2.5 Attaching the Hand Strap ...8 2.6 Setting the Date and Time 9 2.7 Turning the Camera On ...9 3 TAKING PHOTOS ...10 - BenQ DC E41 | User Manual - Page 4
9.1 Installing the Digital Camera Software 52 9.2 Bundled Software ...53 9.3 Transferring Files To/From a Computer 54 9.3.1 Transferring Photos, Movie Clips, Sound Clips, and Music Files 54 9.3.2 Using the QLink Software 55 9.3.3 Using the QLink Frame 56 10 TROUBLESHOOTING 58 11 SPECIFICATIONS - BenQ DC E41 | User Manual - Page 5
BenQ DC 5530 User's Manual 1 TOURING YOUR DC E41 1.1 Checking the Package Contents The package includes the following items: 1 6 2 7 3 8 4 9 5 10 1. User's manual 2. DC E41 digital camera 3. USB cable 4. Lithium-ion battery (rechargeable) 5. Hand strap with stylus 6. DC E41 software - BenQ DC E41 | User Manual - Page 6
English BenQ DC 5530 User's Manual 1.2 DC E41 Components 1.2.1 Front View 1. Shutter button 12 3 45 2. Power button 3. Mode switch 4. Indicator LED 5. Microphone 6 6. Flash 7 7. Earphone Jack/TV out 8. Normal/macro switch 8 9. Lens DC E41 10. Speaker 9 11. Self-timer indicator - BenQ DC E41 | User Manual - Page 7
BenQ DC 5530 User's Manual Indicator LED (Orange) Battery is charging Front Indicator LED (Red) - - Flash is charging - - AC adapter or USB cable attached with no battery - 1.2.5 screen by tapping an icon with the stylus. Some features require tapping and holding an icon to change its - BenQ DC E41 | User Manual - Page 8
English BenQ DC 5530 User's Manual 1.2.6 Using the Navigation Button Up You can use Down Right 1.2.7 Using the Touch Screen BenQ DC E41 is equipped with a touch-sensitive LCD screen that enables you to change your camera's settings and features quickly and conveniently. Tap the three buttons - BenQ DC E41 | User Manual - Page 9
BenQ DC 5530 User's Manual 2 PREPARING YOUR DC E41 FOR USE The lithium ion battery included with the DC E41 allows you to take photos, record movie and sound clips. Use the AC adapter whenever possible to conserve battery power. 2.1 Inserting the Battery 1. Turn the camera off. 2. Slide the battery - BenQ DC E41 | User Manual - Page 10
English BenQ DC 5530 User's Manual 2.2 Using an AC Power Adapter The BenQ DC E41 comes with an AC power adapter that both powers the camera and recharges the battery. Connect the power adapter to the DC E41 as shown below. 1. Turn the camera off. 2. Connect the included USB converter to the power - BenQ DC E41 | User Manual - Page 11
English BenQ DC 5530 User's Manual The Indicator LED at the top of the camera is orange while the camera is charging. When charging is complete, the LED turns off. Note • Use only the AC power adapter specified for the camera. Damage caused by the use of an incorrect adapter is not covered under - BenQ DC E41 | User Manual - Page 12
English BenQ DC 5530 User's Manual 5. To remove the SD card, make sure the camera is turned off, open the battery/SD card cover, and press down of the camera A . 2. Pull the stylus and large loop through the small loop until the strap is firmly secured B . A B 8 Preparing Your DC E41 for Use - BenQ DC E41 | User Manual - Page 13
English BenQ DC 5530 User's Manual 2.6 Setting the Date and Time Before using your camera for the first time, set the date and time. For instructions, see "Setting the Date and Time" on page 46. 2.7 Turning the Camera On Press and hold the Power button for two seconds to turn the camera on or off. - BenQ DC E41 | User Manual - Page 14
English BenQ DC 5530 User's Manual 3 TAKING PHOTOS This chapter describes the camera operating modes, and explains how to take pictures, record movie clips and sound clips, play back photos, movies and sound clips. 3.1 Photo Mode Two photo modes are available: Auto mode A and Manual mode M . In - BenQ DC E41 | User Manual - Page 15
English BenQ DC 5530 User's Manual 3.3 About the LCD Screen Icons The LCD screen displays icons that show the camera's current settings. The diagram below shows all of the icon types available in Snapshot mode. Refer to the table on the following page for a complete - BenQ DC E41 | User Manual - Page 16
English BenQ DC 5530 User's Manual The following table shows all of the Snapshot mode icons that can be shown on the LCD screen. For more information, refer to the indicated page number. Setting 1 Battery Level Mode Full 2/3 Icon Page 6 Setting 6 White Balance Mode Auto Sunny Icon Page A - BenQ DC E41 | User Manual - Page 17
English BenQ DC 5530 User's Manual 3.4 Switching the LCD Display Mode The camera setting icons can be conserve battery power, turn the LCD screen off when not taking photos. 3.5 Selecting Auto or Manual Photo Mode 1. Tap the Menu button . 2. Tap the Manual/Auto icon M / A . 3. Select Manual - BenQ DC E41 | User Manual - Page 18
English BenQ DC 5530 User's Manual 3.6 Selecting the Scene Mode The camera automatically adjusts settings for optimum results when capturing certain types of photographs, or scenes. The DC E41 offers six different Scene modes. 1. Tap the Menu button . 2. Tap the Scene icon A . 3. Select the - BenQ DC E41 | User Manual - Page 19
English BenQ DC 5530 User's Manual 1. Press the Navigation button to the right to change the Flash setting. Auto Red-Eye Forced On Off Press to the right to change the flash setting 2. The LCD screen icon shows the current Flash setting. Icon Flash Setting Description The flash fires - BenQ DC E41 | User Manual - Page 20
English BenQ DC 5530 User's Manual 3.9 Using the Self-Timer The self-timer enables you to put yourself in the picture. When the Self-Timer is turned on, the camera takes the photo 10 seconds after the Shutter button is pressed. 1. Tap the Menu button . 2. Tap the Self-Timer icon 10 . Self- - BenQ DC E41 | User Manual - Page 21
English BenQ DC 5530 User's Manual 4. Tap the Return icon to exit the menu and return to Photo mode. The Continuous Shot Off mode icon appears on the LCD screen. 5. Press the shutter button down halfway to focus, DISP then press it down fully. The camera takes two photos in rapid succession. - BenQ DC E41 | User Manual - Page 22
English BenQ DC 5530 User's Manual 3.12 Image Quality In addition to Image Size, photos have a reddish tinge, it probably means that the white balance is set incorrectly. 1. Make sure the camera is in Manual mode M , and that Scene mode is set to Auto A . White Balance 2. Tap the Menu button - BenQ DC E41 | User Manual - Page 23
English BenQ DC 5530 User's Manual Icon White Balance Description A Auto Automatically camera must be set to Manual Photo mode M with the Scene mode set to Auto A . 3.14 ISO Setting The camera's sensitivity to light is configured by the ISO setting. 1. Make sure the camera is in Manual - BenQ DC E41 | User Manual - Page 24
English BenQ DC 5530 User's Manual 3.15 Photo Effect The DC E41 enables you to apply a tone or color to against dark backgrounds • scenes with low reflectivity, such as green or dark foliage The DC E41 supports the following EV values: -2.0, -1.6, -1.3, -1.0, -0.6, -0.3, 0.0, 0.3, 0.6, 1.0, 1.3, - BenQ DC E41 | User Manual - Page 25
English BenQ DC 5530 User's Manual 1. Make sure the camera is in Manual mode M , and that Scene mode is set to Auto A you to adjust the region of the subject or frame on which the camera measures light. Metering 1. Make sure the camera is in Manual mode M , and that Scene mode is set to Auto A - BenQ DC E41 | User Manual - Page 26
English BenQ DC 5530 User's Manual 3. instructions on changing the date format, see page 46. 3.19 Macro and Normal Modes A switch on the side of the DC E41 enables you to change between Macro and Normal modes. Use Macro for close-up shots of people or objects within 40 cm (15 inches) of the camera - BenQ DC E41 | User Manual - Page 27
English BenQ DC 5530 User's Manual 3.20 Quick Review and Erase After taking a photo you can review it on the LCD screen. If you don't want to keep the photo, you can delete it in order to make more memory available. 1. Take a photo and wait a few moments for the camera to finish processing it. 2. - BenQ DC E41 | User Manual - Page 28
BenQ DC 5530 User's Manual 4 RECORDING MOVIE CLIPS Switching the camera to Recording mode allows you to record movie clips. The length of the recording depends on the amount of memory remaining on the installed SD memory card, or in the camera clip Camera setting icons Remaining battery power - BenQ DC E41 | User Manual - Page 29
English BenQ DC 5530 User's Manual 4.1.1 Manual and Automatic Movie Recording Modes While in Movie Recording mode, setting the camera to Manual enables you to adjust white balance, EV bias, and metering. The camera automatically adjusts these values when it is set to Auto. Manual / Auto M DISP - BenQ DC E41 | User Manual - Page 30
English BenQ DC 5530 User's Manual 5 RECORDING SOUND CLIPS Switching the camera to Recording mode allows you to record sound clips. The length of the recording depends on the amount of memory remaining on the installed SD memory card, or in the camera's built-in internal memory. 5.1 Sound - BenQ DC E41 | User Manual - Page 31
English BenQ DC 5530 User's Manual 5. Tap the stop icon REC. , press OK, or press the shutter button to finish recording. The available remaining recording time at the top right corner - BenQ DC E41 | User Manual - Page 32
BenQ DC 5530 User's Manual 6 PLAYING BACK PHOTOS, MUSIC, MOVIE AND SOUND CLIPS In Playback mode, the DC E41 you can review all of the images, movies, and sound clips stored in the camera's internal was taken (MM-DD) Playback mode icon Current battery level Voice memo. DISP 0017/0019 M View - BenQ DC E41 | User Manual - Page 33
English BenQ DC 5530 User's Manual 3. Press Next to view the next image, or press Previous to go back one image. You can also press the Navigation button to the left - BenQ DC E41 | User Manual - Page 34
English BenQ DC 5530 User's Manual 6.1.2 Viewing Thumbnails Thumbnails are a quick way to view the files stored in your camera's memory. 1. In Playback mode, press the Thumbnail icon or press the Navigation button down. Thumbnail view appears on the LCD screen. Scroll up one page - BenQ DC E41 | User Manual - Page 35
English BenQ DC 5530 User's Manual 6.2 Viewing Movie Clips You can play movie clips that are stored in the camera's internal memory or on the installed SD memory card when the camera is in Playback mode. Current file #/Total # of files Playback mode icon Current battery level Date the clip - BenQ DC E41 | User Manual - Page 36
BenQ DC 5530 User's Manual 6.3 Listening to Sound Clips Audio clips can be played in Playback the camera's built-in speaker. mode through The LCD screen appears as follows when an sound clip is selected. Earphone Jack/TV Out Current file #/Total # of files Playback mode icon Current battery - BenQ DC E41 | User Manual - Page 37
English BenQ DC 5530 User's Manual 4. Tap to increase the playback volume, tap to decrease the volume. You can also press the Navigation button up or down to adjust the volume. 5. - BenQ DC E41 | User Manual - Page 38
English BenQ DC 5530 User's Manual 6.4.1 Scrawling Scrawling allows you to write a note or draw a sketch on top of a photograph. You can choose the thickness of the pen or eraser, the - BenQ DC E41 | User Manual - Page 39
English BenQ DC 5530 User's Manual variation shows on the screen immediately. For examples, if you select the press up/down/ is saved as a separate file with a size of 640x480 pixels. The original file remains unchanged in the camera's memory. Playing Back Photos, Music, Movie and Sound Clips 35 - BenQ DC E41 | User Manual - Page 40
English BenQ DC 5530 User's Manual 6.4.2 Adding a Frame The DC E41 comes with up to 20 different frame designs that you can add to your photos file with a size of 640x480 pixels. The original file remains unchanged in the camera's memory. 36 Playing Back Photos, Music, Movie and Sound Clips - BenQ DC E41 | User Manual - Page 41
English BenQ DC 5530 User's Manual 6.4.3 Adding a Voice Memo Adding a voice memo is a useful way of adding notes and reminders to photos. 1. In Playback mode, select a photo (not a movie or sound - BenQ DC E41 | User Manual - Page 42
English BenQ DC 5530 User's Manual 6.4.4 Listening to Voice Memos Follow these steps to listen to a voice . 4. Tap the Play Voice Memo icon to play the voice memo for the photo using the camera's built-in speakers or attached headphones. 5. Tap Stop or press OK on the Navigation button to - BenQ DC E41 | User Manual - Page 43
English BenQ DC 5530 User's Manual 6.4.6 Playing a Slide Show The camera can automatically display photos (or the Locking and Unlocking Files Locking photos, movie clips, and sound clips stored in your camera's memory or on an installed SD memory card prevents them from being accidentally deleted. - BenQ DC E41 | User Manual - Page 44
English BenQ DC 5530 User's Manual 6.4.7.2 Locking all Files 1. In Playback mode, tap the Menu button. 2. Tap the Lock icon. 3. Tap the Lock All All icon. 4. Tap Yes to lock all - BenQ DC E41 | User Manual - Page 45
English BenQ DC 5530 User's Manual 6.4.8 Erasing Single Files Erasing a photo, movie clip, Selecting this action will permanently remove all unlocked photos, movie clips, and sound clips from the camera's memory. 1. In Playback mode, tap the Erase button located below the LCD screen. 2. - BenQ DC E41 | User Manual - Page 46
BenQ DC 5530 User's Manual 6.5 Listening to Music The camera features MP3 playback. Copy MP3 files from your PC to the camera's internal or external memory using the USB cable. Set the Mode switch to Music mode to enable the MP3 player. Music mode 6.5.1 Transferring MP3 files to the Camera - BenQ DC E41 | User Manual - Page 47
English BenQ DC 5530 User's Manual 3. The camera offers four different repeat mode of MP3 playback, tap of the MP3 music caused by incidentally tap on the LCD screen while playing MP3 tracks, the camera offers "Key Lock" function which allows you to lock all keys on the screen when listening to - BenQ DC E41 | User Manual - Page 48
English BenQ DC 5530 User's Manual 7 CAMERA SETTINGS Camera settings can be accessed in any mode by tapping the Menu button and then tapping the Setup icon. Some settings are located on the second setup screen, accessed by tapping Next . You can change or adjust a number of basic camera settings - BenQ DC E41 | User Manual - Page 49
English BenQ DC 5530 User's Manual 7.1 Memory: Copying and Formatting This function enables you to: • copy files from the camera's internal memory to an installed SD memory card • format an installed SD memory card or the camera's internal memory Follow the steps below. 1. Tap Menu , then tap Setup - BenQ DC E41 | User Manual - Page 50
English BenQ DC 5530 User's Manual 7.2 Setting the Date and Time Setting the values. 6. Tap OK to save the changes or tap to cancel and return to the Setup menu. 7.3 Date Format The camera can store and display the current date in three different formats: • YMD Year - Month - Day (e.g. 04 01 31 - BenQ DC E41 | User Manual - Page 51
BenQ DC 5530 User's Manual 7.4 LCD Brightness The brightness of the LCD screen can be set to Bright or Normal. The Bright setting is useful for use in brightly-lit areas, however, battery off. 7.6 File No. Reset The DC E41 automatically assigns incrementing numbers to the file Camera Settings 47 - BenQ DC E41 | User Manual - Page 52
English BenQ DC 5530 User's Manual 7.7 Audio/Video Output The camera's Audio/Video out port provides audio and video It is recommended that power saving be turned on to avoid accidental discharging of the battery. 1. Tap Menu , then tap Setup Next . 2. Tap Power Saving . zz 3. Tap On zz or - BenQ DC E41 | User Manual - Page 53
English BenQ DC 5530 User's Manual 7.9 Language The DC E41's on-screen menus and messages can be displayed in by tapping the appropriate language icon. 7.10 Default Setting Selecting this functions returns all camera settings to the condition they were in at the factory. 1. Tap Menu , then - BenQ DC E41 | User Manual - Page 54
BenQ DC 5530 User's Manual 7.11 Software Version This function displays the version number of the software installed in the DC E41. Should you ever require technical assistance (see "Service Follow the instructions that appear on the screen. 4. If the calibration succeeds, the camera will restart - BenQ DC E41 | User Manual - Page 55
English BenQ DC 5530 User's Manual 8 CONNECTING TO A TV You can connect the DC E41 to a television and view photos and movie clips on a large screen. Use the included AV to connect the DC E41 to your television as illustrated below. Your own television input jacks may differ from the - BenQ DC E41 | User Manual - Page 56
that is included on the software installation CD-ROM that came with the DC E41. 9.1 Installing the Digital Camera Software • It's recommended that you set up the driver and software before connecting the digital camera to your PC. Normally, a software installation menu appears automatically after - BenQ DC E41 | User Manual - Page 57
English BenQ DC 5530 User's Manual 9.2 Bundled Software The software installation CD-ROM included with the DC E41 includes the following software. Please refer to the software's help or electronic user manual for instructions. Software Description DC E41 Driver If your operation system is - BenQ DC E41 | User Manual - Page 58
English BenQ DC 5530 User's Manual 9.3 Transferring Files To/From a Computer This section explains how to transfer images, movies between your camera and have the suffix ".jpg" • Voice Memo files have the suffix ".htm" • Downloaded frame files have the suffix ".bqf " (not built-in frame files) • - BenQ DC E41 | User Manual - Page 59
BenQ DC 5530 User's Manual 9.3.2 Using the QLink Software The included QLink software is a useful tool for downloading photos from your camera to your computer, and then displaying, e-mailing, printing, or editing them. After successfully installing the software (see "Installing the Digital Camera - BenQ DC E41 | User Manual - Page 60
English BenQ DC 5530 User's Manual 9.3.3 Using the QLink Frame The included QLink software is also the tool for transferring downloaded frames from your computer to your camera. After successfully installing the software (see "Installing the Digital Camera Software" on page 52), follow the steps - BenQ DC E41 | User Manual - Page 61
English BenQ DC 5530 User's Manual 9. When you have finished transferring files, detach the camera from the PC; then turn the camera on to make the changes effective. Note • You can also import frames from the bundled CD in the directory CD-ROM/PHOTO-FRAMES. 9.3.3.1 Downloading Frames The DC E41 - BenQ DC E41 | User Manual - Page 62
English BenQ DC 5530 User's Manual 10 TROUBLESHOOTING Symptoms The power won't turn on. The power turns off during use. The battery power is being used up too quickly. The camera does not take pictures when the shutter button is pressed. The close-up image is blurred. The flash does not fire. - BenQ DC E41 | User Manual - Page 63
English BenQ DC 5530 User's Manual 11 SPECIFICATIONS Image Sensor Lens Digital Zoom LCD Monitor Focus Range Shutter Speed Exposure ISO Equivalent White Balance Flash Self-Timer File Format Movie Mode Music Mode Image size Dictaphone Voice Memo Storage Type Interface Power Source Dimensions (WxHxD - BenQ DC E41 | User Manual - Page 64
English BenQ DC 5530 User's Manual 12 SERVICE INFORMATION If you encountered problems using DC E41 and the camera driver program, please visit the following website for technical support, answers to frequently asked questions and download services: http://support.BenQ.com For free driver program
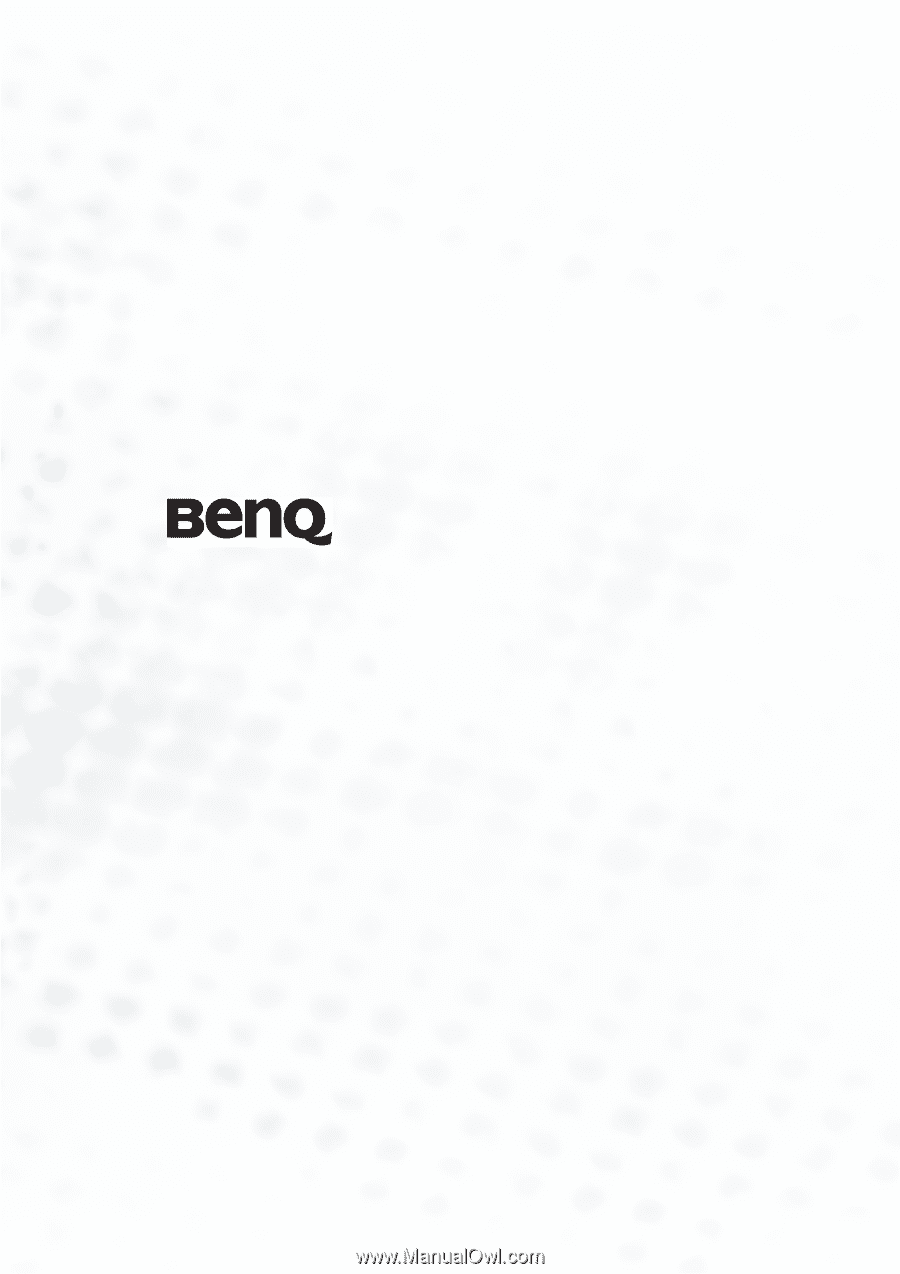
Welcome
DC E41 Digital Camera
User’s Manual