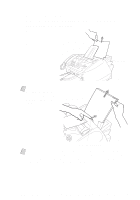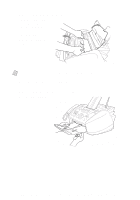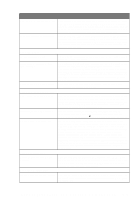Brother International 3200c Users Manual - English - Page 240
Software Difficulties
 |
UPC - 012502604921
View all Brother International 3200c manuals
Add to My Manuals
Save this manual to your list of manuals |
Page 240 highlights
DIFFICULTY SUGGESTIONS Software Difficulties Cannot perform '2 in 1' printing. Check that the paper size setting in the application and in the printer driver are the same. Cannot print when using Paint Brush. Try setting the Display setting to '256 colors.' Cannot print when using Adobe Illustrator. Try to reduce the printing resolution. Thick line and thin line appear alternately. (banding) Turn OFF 'Bi-Directional Printing' from the 'Quality/Color' tab in the printer driver. There are some dense lines. When using ATM fonts, some characters are missing or some characters are printed in the same place. Turn ON 'Reverse Order' from the 'Paper' tab in the printer driver. If you are using Windows® 98, select 'Printer Settings' from the 'Start' menu. Open 'Brother XXXX' properties. Click 'Spool Setting' on the 'Details' tab. Select 'RAW' from 'Spool Data Format'. Printing is slow. In the Quality/Color tab of the Print dialog box, select Auto in the Document section. True2Life is not working correctly. If the image data is not full color (such as 256 color) in your application, True2Life does not function. Please use at least 24 bit color data with the True2Life feature. "MFC is Busy" or "MFC Connect Failure" Error Message appears. Make sure the MFC is not displaying an error message on the LCD. "MFC Connect Failure" If the MFC is not connected to your PC and you have loaded the Brother software, the PC will show "MFC Connect Failure" each time you restart Windows®. You can ignore this message or you can turn it off by deselect the AutoLoad PopUp check box in the Brother Control Center chapter. (See How to Turn Off AutoLoad, page 15-2.) 23 - 9 T R O U B L E S H O O T I N G A N D R O U T I N E M A I N T E N A N C E