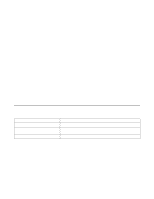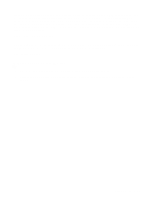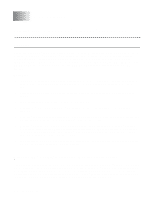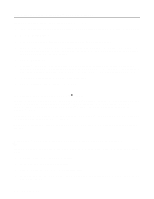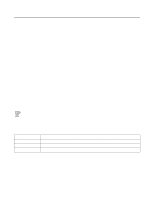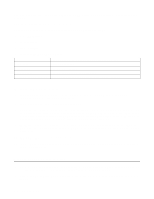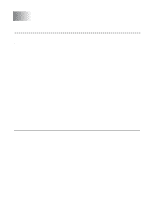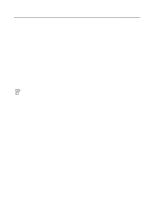Brother International 4200CN Network Users Manual - English - Page 24
Windows NT® 4.0 Printing, Windows® NT 4.0 Printing (Printer Driver not yet installed)
 |
UPC - 012502607458
View all Brother International 4200CN manuals
Add to My Manuals
Save this manual to your list of manuals |
Page 24 highlights
5 The standard TCP/IP Port Wizard will start. Follow steps 6-10 of the "Standard TCP/IP Port Printing" section. Windows NT® 4.0 Printing If you did not install the TCP/IP protocol or the Microsoft TCP/IP Printing during the installation of your Windows NT® 4.0 system (either workstation or server) follow these steps. Please note that it is essential that you install the Microsoft TCP/IP Printing protocol if you wish to print over the network using the TCP/ IP protocol. If you have already installed the TCP/IP protocol, proceed to the next section. Step1 : Running the Network applet, click on the Protocols tab. 1 Select Add, and double click on TCP/IP protocol. Insert the requested disk(s), or CD-ROM, to copy the required files. 2 Click on the Services tab, click on Add and double click on Microsoft TCP/IP Printing. 3 Again insert the requested disk(s) or CD-ROM. 4 Click on the Protocols tab when then copying is finished. 5 Double click on the TCP/IP Protocol option and add the host IP address, subnet mask, and gateway address. Consult your administrator for these address. 6 Click OK twice to exit. (Your NT server will need to be re-booted.) Windows® NT 4.0 Printing (Printer Driver not yet installed) 1 Go to the Start button, choose Settings, and then select Printers. 2 Double click the Add Printer icon to get the Add Printer Wizard. Select My Computer (Not Network Printer) and click on Next. 3 Select Add Port, select LPR Port (LPR Port will not be displayed unless you install the "Microsoft TCP/IP Printing" protocol as described earlier) from the list of available ports and click on New Port. 4 Type in the IP address that you wish to assign to the print server in the Name or address of server providing lpd: box. If you have edited your HOSTS file or are using Domain Name System, enter the name associated with the print server, instead of an IP address. As the print server supports TCP/ IP and NetBIOS names, you can also enter the NetBIOS name of the print server. The NetBIOS name can be seen in your printer settings page. From default the NetBIOS name will usually appear as "BRN_xxxxxx" where xxxxxx is the last six digits of the Ethernet dress. 5 Type in the print server service name in the Name of printer or print queue on that server: box. If you do not know which service name to use, enter BINARY_P1 and then click on OK. TCP/IP PRINTING 2 - 4