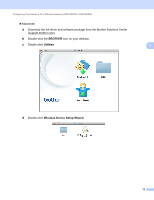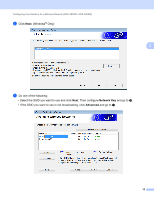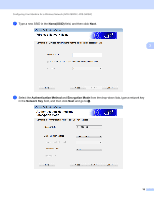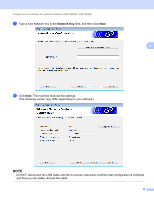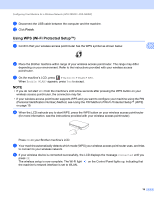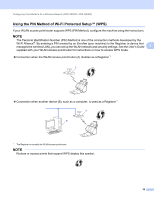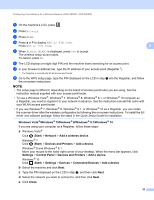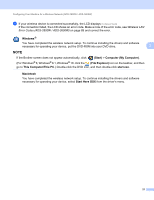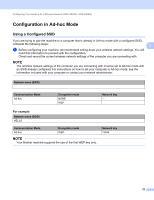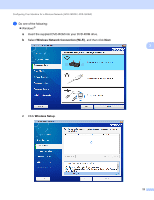Brother International ADS-3000N Network Users Guide - Page 22
Using WPS (Wi-Fi Protected Setup™), Using the PIN Method of Wi-Fi Protected Setup™ WPS
 |
View all Brother International ADS-3000N manuals
Add to My Manuals
Save this manual to your list of manuals |
Page 22 highlights
Configuring Your Machine for a Wireless Network (ADS-2800W / ADS-3600W) A Disconnect the USB cable between the computer and the machine. B Click Finish. Using WPS (Wi-Fi Protected Setup™) 1 Confirm that your wireless access point/router has the WPS symbol as shown below. 3 3 2 Place the Brother machine within range of your wireless access point/router. The range may differ depending on your environment. Refer to the instructions provided with your wireless access point/router. 3 On the machine's LCD, press > Network > WLAN > WPS. When Enable WLAN? appears, press Yes to accept. NOTE • If you do not start WPS from the machine's LCD a few seconds after pressing the WPS button on your wireless access point/router, the connection may fail. • If your wireless access point/router supports WPS and you want to configure your machine using the PIN (Personal Identification Number) Method, see Using the PIN Method of Wi-Fi Protected Setup™ (WPS) on page 19. 4 When the LCD instructs you to start WPS, press the WPS button on your wireless access point/router (for more information, see the instructions provided with your wireless access point/router). Press OK on your Brother machine's LCD. 5 Your machine automatically detects which mode (WPS) your wireless access point/router uses, and tries to connect to your wireless network. 6 If your wireless device is connected successfully, the LCD displays the message Connected until you press OK. The wireless setup is now complete. The Wi-Fi light on the Control Panel lights up, indicating that the machine's network interface is set to WLAN. 18