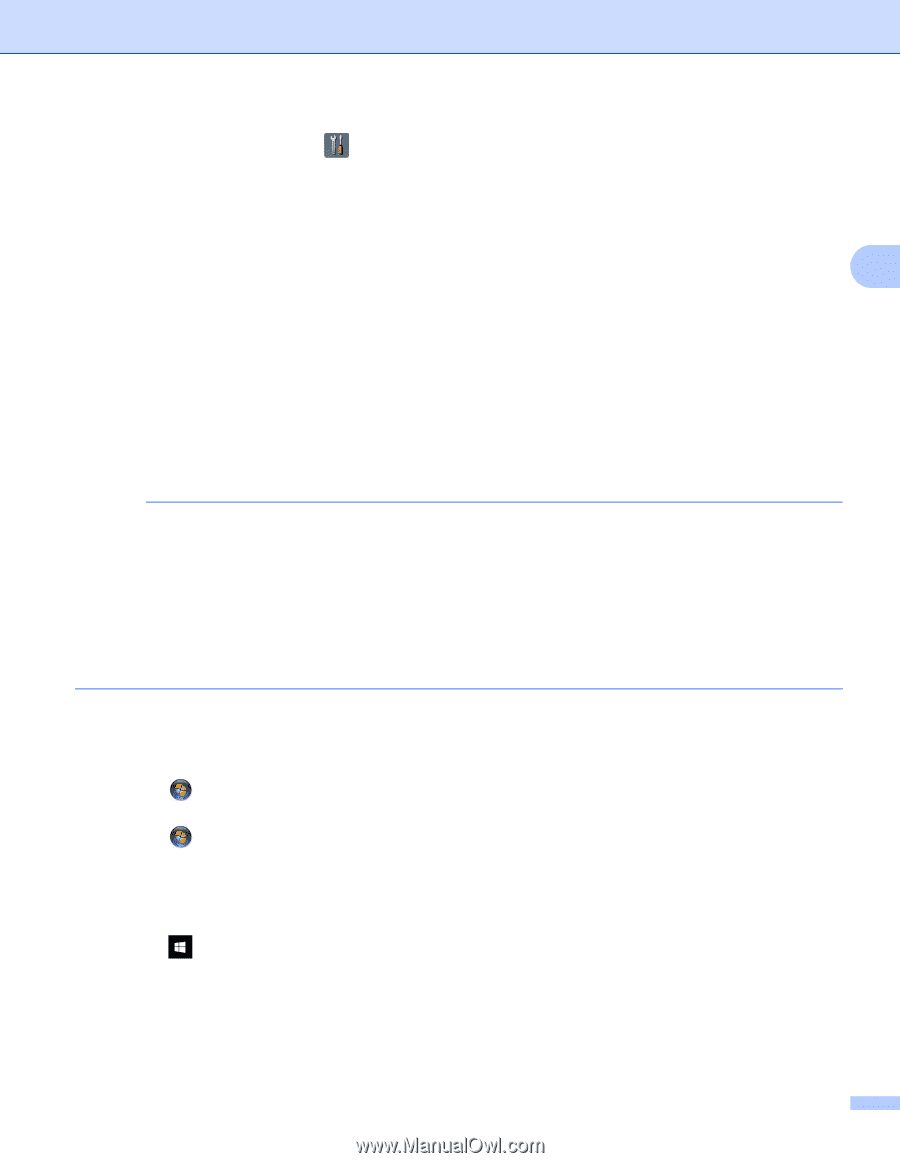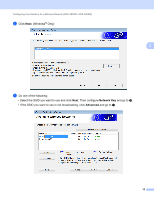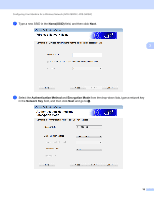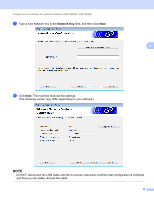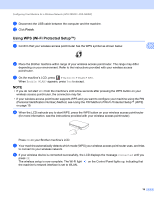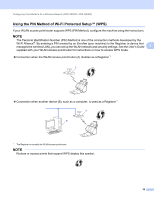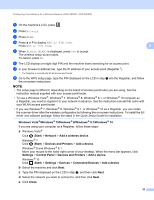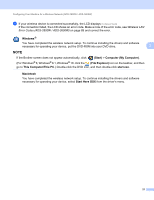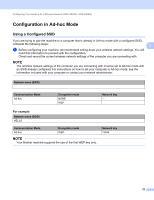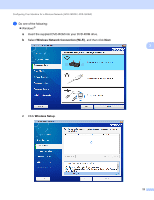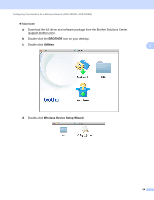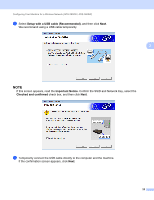Brother International ADS-3000N Network Users Guide - Page 24
Devices and Printers, Control Panel - software
 |
View all Brother International ADS-3000N manuals
Add to My Manuals
Save this manual to your list of manuals |
Page 24 highlights
Configuring Your Machine for a Wireless Network (ADS-2800W / ADS-3600W) 1 On the machine's LCD, press . 2 Press Network. 3 Press WLAN. 4 Press a or b to display WPS w/ PIN Code. Press WPS w/ PIN Code. 3 5 When Enable WLAN? is displayed, press Yes to accept. The wireless setup wizard starts. To cancel, press No. 6 The LCD displays an eight-digit PIN and the machine starts searching for an access point. 7 In your browser's address bar, type the IP address of your access point (Registrar 1). 1 The Registrar is normally the WLAN access point/router. 8 Go to the WPS setup page, type the PIN displayed on the LCD in step 6 into the Registrar, and follow the on-screen instructions. NOTE • The setup page is different, depending on the brand of access point/router you are using. See the instruction manual supplied with your access point/router. • To use a Windows Vista®, Windows ® 7, Windows ® 8, Windows ® 8.1, or Windows ® 10 computer as a Registrar, you need to register it to your network in advance. See the instruction manual that came with your WLAN access point/router. • If you use Windows ® 7, Windows ® 8, Windows ® 8.1, or Windows ® 10 as a Registrar, you can install the scanner driver after the wireless configuration by following the on-screen instructions. To install the full driver and software package, follow the steps in the Quick Setup Guide for installation. Windows Vista®/Windows ® 7/Windows® 8/Windows ® 8.1/Windows ® 10 3 If you are using your computer as a Registrar, follow these steps: a Windows Vista ® Click (Start) > Network > Add a wireless device. Windows ® 7 Click (Start) > Devices and Printers > Add a device. Windows ® 8 and Windows ® 8.1 Move your mouse to the lower right corner of your desktop. When the menu bar appears, click Settings > Control Panel > Devices and Printers > Add a device. Windows ® 10 Click (Start) > Settings > Devices > Connected Devices > Add a device. b Select the machine and click Next. c Type the PIN displayed on the LCD in step 6, and then click Next. d Select the network you want to connect to, and then click Next. e Click Close. 20