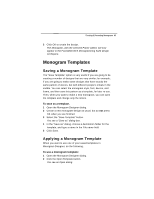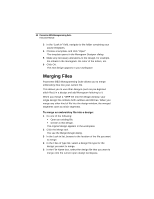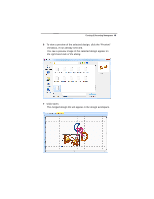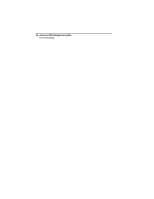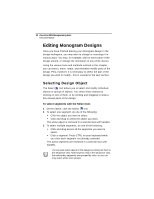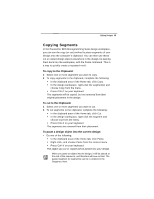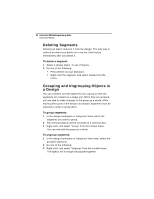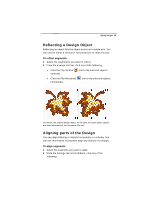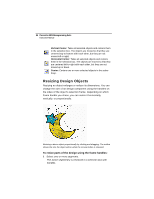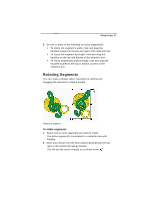Brother International BES Monogramming Suite Instruction Manual - English - Page 54
Editing Monogram Designs
 |
View all Brother International BES Monogramming Suite manuals
Add to My Manuals
Save this manual to your list of manuals |
Page 54 highlights
52 Pacesetter BES Monogramming Suite Instruction Manual Editing Monogram Designs Once you have finished placing your Monogram design in the design workspace, you may want to change or rearrange it in various ways. You may, for example, wish to move parts of the design around, or change the orientation of one of the decors. Using the various tools and methods outlined in this chapter, you can select, move, rotate, and otherwise modify parts of the design. First, however, it is necessary to select the part of the design you wish to modify - this is covered in the next section. Selecting Design Object The Select tool allows you to select and modify individual objects or groups of objects. You select these objects by clicking on one of them, or by clicking and dragging to draw a box around parts of the design. To select segments with the Select tool: 1 On the ribbon, click the Select tool. 2 To select one segment, do one of the following: Click the object you want to select. Click and drag to select the object you want. The active object is enclosed in a selection box with handles. 3 To select multiple segments, do one of the following: Click and drag across all the segments you want to select. Click a segment. Press CTRL on your keyboard while you click each segment not already selected. The active segments are enclosed in a selection box with handles. You can also select objects in the design by clicking on them in the Sequence view. Note however, that in the Sequence view, the embroidery segments are grouped by color, so you can only select whole color groups.