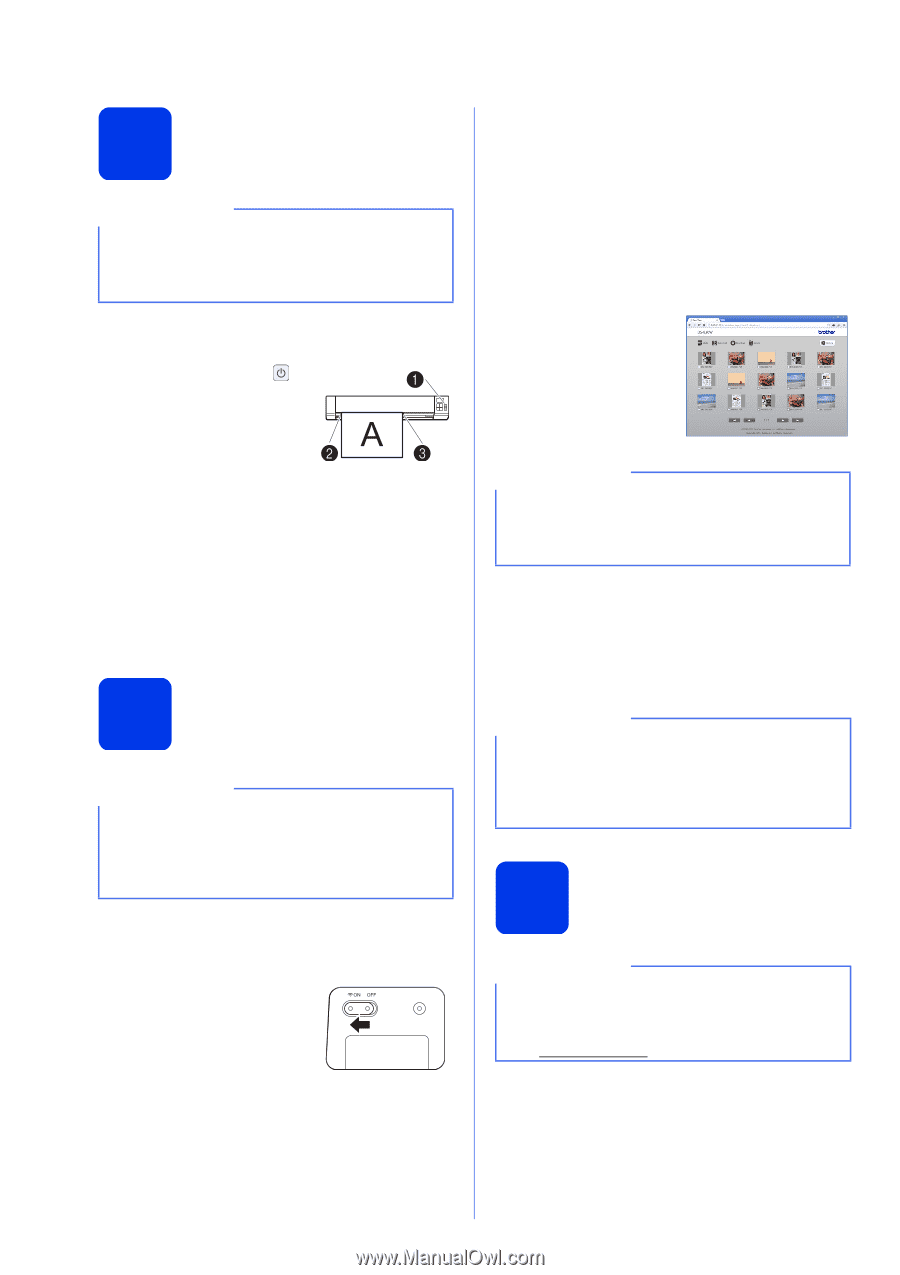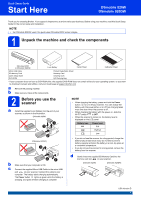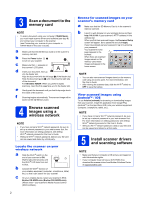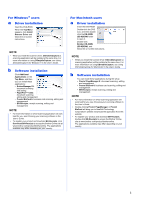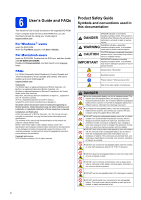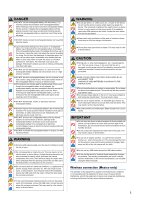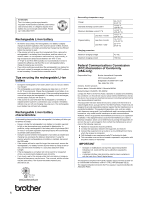Brother International DS-920DW Quick Setup Guide - Page 2
Scan a document to the, memory card, Browse scanned, images using a, wireless network, Install - dsmobile
 |
View all Brother International DS-920DW manuals
Add to My Manuals
Save this manual to your list of manuals |
Page 2 highlights
3 Scan a document to the memory card NOTE • To scan a document using your computer (TWAIN Mode), you must install scanner drivers and software (see step 5) and connect your computer to the scanner (see Connecting your scanner to your computer in TWAIN Mode in the User's Guide). a Make sure that the SD Memory Card is in the scanner's memory card slot. b Press the Power button 1 to turn on your scanner. c Make sure that SD appears on the scanner's LCD panel. d Insert your document, face up, into the feeder slot. Align the document with the left edge 2 of the feeder slot. Slide the document guide 3 until it touches the right side of the document. For DSmobile 920DW: When you perform duplex scanning, insert the first page face up into the feeder slot. e Gently push the document until you feel its top edge touch the inside of the scanner. f Scanning begins automatically. The scanned image will be saved on the SD Memory Card. 4 Browse scanned images using a wireless network NOTE • If you have not set a Wi-Fi ® network password, be sure to set up a network password in your web browser first. For more information on setting password, see Setting Wi-Fi ® network password in the User's Guide. • Without a Wi-Fi ® network password, data on your SD card can be viewed and stolen by a third party. Locate the scanner on your wireless network a Slide the Wi-Fi ® switch on the end of your scanner to ON. Wait for about 40 seconds, until the Wi-Fi ® LED turns from red to blue. b Activate the Wi-Fi ® function of your wireless equipment (computer, smartphone, tablet, etc.) so that it can search for your scanner. c On your wireless device, select your scanner's SSID, Brother DS-820W-xxxx (Brother DS-920DW-xxxx). (Where xxxx = your scanner's Media Access Control (MAC) address.) 2 Browse for scanned images on your scanner's memory card a Make sure that the SD Memory Card is in the scanner's memory card slot. b Launch a web browser on your wireless device and type http://10.10.100.1 (your scanner's HTTP address) in the address bar. When you first view scanned images, the Password Setup screen will appear. Set a password and click Apply. If you have already set your password, log in by entering your password. Your scanner's home page appears in the browser. When there are scanned images saved on the memory card, these images will appear in the home screen. NOTE • You can also view scanned images stored on the memory card using an access point. For more information, see the User's Guide. • After viewing the scanned data, slide the Wi-Fi ® switch to OFF to save the battery. View scanned images using Android™ / iOS To use Avision (miwand) for browsing or downloading images from your scanner, install the application from Google Play (Android™) or the App Store (iOS) onto your wireless equipment (computer, smartphone, tablet, etc.). NOTE • If you have not set a Wi-Fi® network password, be sure to set up a network password in your web browser first. For more information on setting password, see Setting Wi-Fi® network password in the User's Guide. • Without a Wi-Fi ® network password, data on your SD card can be viewed and stolen by a third party. 5 Install scanner drivers and scanning software NOTE • Make sure that your computer is ON and you are logged on with Administrator rights. • If your computer does not have a DVD-ROM drive, download the scanner driver from Brother Solutions Center at support.brother.com