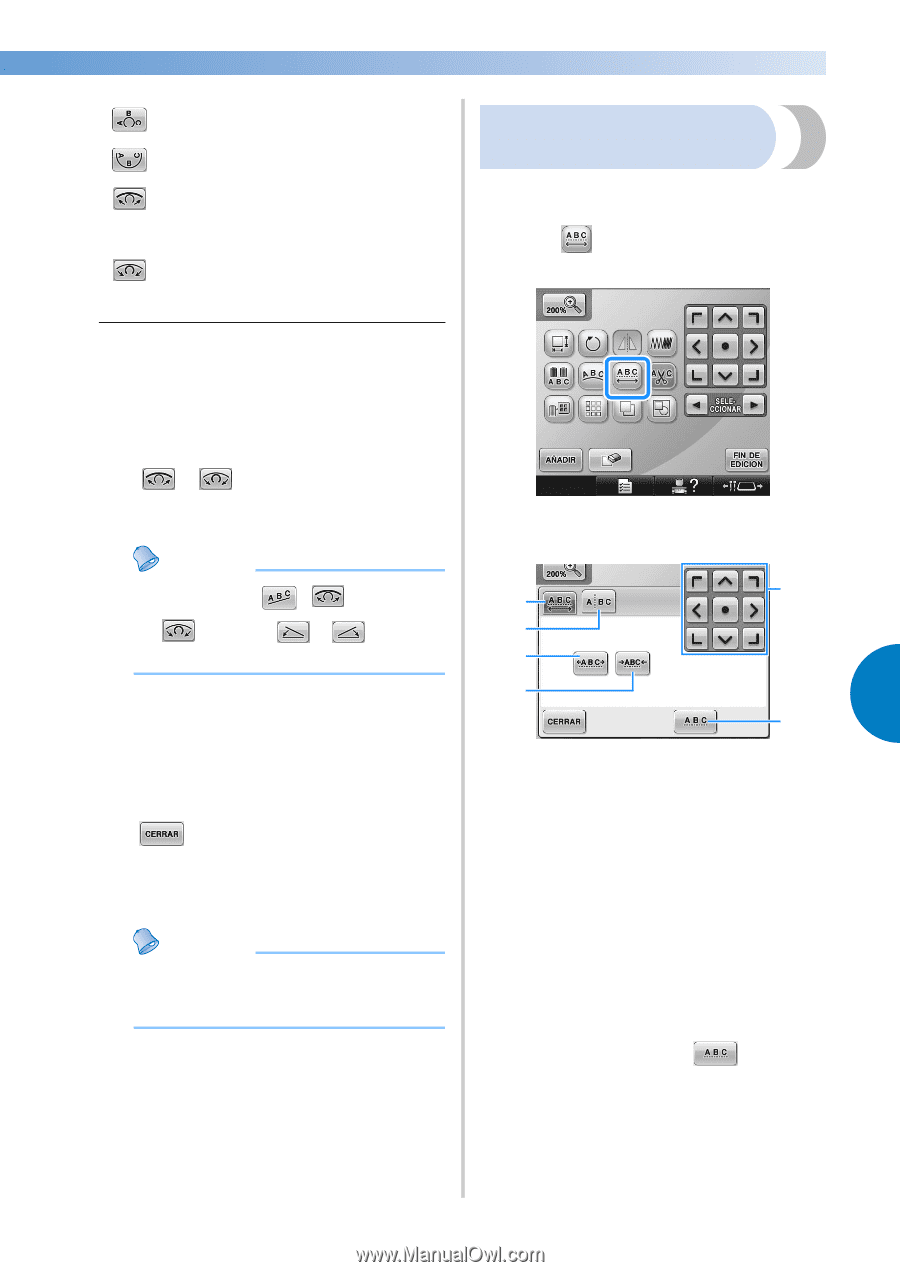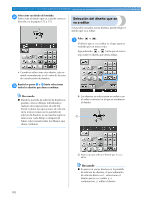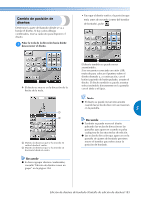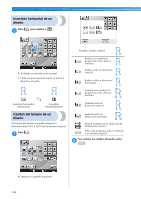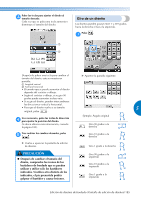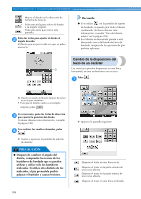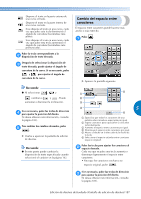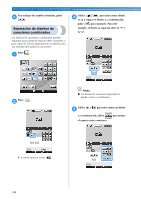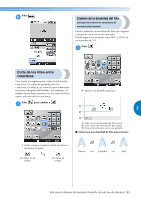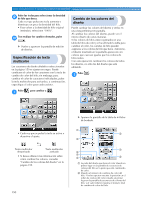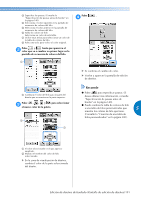Brother International Entrepreneur Pro PR-1000 Users Manual - Spanish - Page 189
Cambio del espacio entre, caracteres
 |
View all Brother International Entrepreneur Pro PR-1000 manuals
Add to My Manuals
Save this manual to your list of manuals |
Page 189 highlights
Dispone el texto en la parte externa de una curva cerrada. Dispone el texto en la parte interna de una curva cerrada. Si se dispone el texto en una curva, cada vez que pulse esta tecla disminuirá el ángulo de curvatura (haciéndose más plana). Si se dispone el texto en una curva, cada vez que pulse esta tecla aumentará el ángulo de curvatura (haciéndose más pronunciada). Cambio del espacio entre caracteres El espacio entre caracteres puede hacerse más ancho o más estrecho. Pulse . 1 Pulse la tecla correspondiente a la 2 disposición de texto deseada. Después de seleccionar la disposición de 3 texto deseada, puede ajustar el ángulo de curvatura de la curva. Si es necesario, pulse y para ajustar el ángulo de curvatura de la curva. X Aparece la pantalla siguiente. Recuerde ● Al seleccionar , y 1 5 cambian a y . Puede 2 aumentar o disminuir la inclinación. 3 Si es necesario, pulse las teclas de dirección 4 para ajustar la posición del diseño. (Si desea obtener más información, consulte la página 183). Tras realizar los cambios deseados, pulse 5 . X Vuelve a aparecer la pantalla de edición de diseños. 4 5 6 1 Especifica que todos los caracteres de una palabra seleccionada se espaciarán por igual. 2 Separa caracteres para espaciarlos y colocarlos individualmente. 3 Aumenta el espacio entre caracteres por igual. 4 Disminuye el espacio entre caracteres por igual. 5 Mueve el diseño en la dirección de la flecha de la tecla. 6 Selecciona el espacio estándar entre caracteres (espacio original). Recuerde ● En este punto puede cambiar la disposición de texto especificada cuando seleccionó el carácter en la página 162. Pulse las teclas para ajustar los caracteres al 2 espacio deseado. Cada vez que se pulsa una tecla aumenta o disminuye ligeramente el espacio entre caracteres. • Para que los caracteres vuelvan a su espacio original, pulse . Si es necesario, pulse las teclas de dirección 3 para ajustar la posición del diseño. (Si desea obtener más información, consulte la página 183). Edición de diseños de bordado (Pantalla de edición de diseños) 187