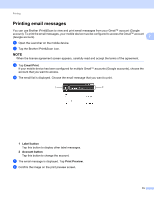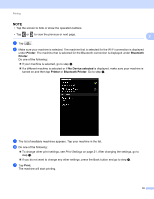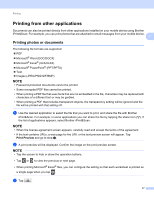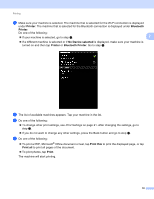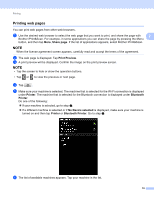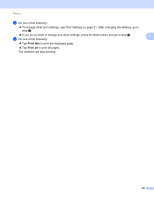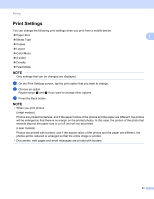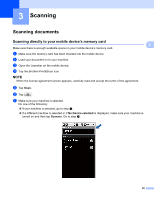Brother International HL-2275DW Mobile Print/Scan Guide for Brother PJ6 printe - Page 21
Printing from other applications, Printing photos or documents
 |
View all Brother International HL-2275DW manuals
Add to My Manuals
Save this manual to your list of manuals |
Page 21 highlights
Printing Printing from other applications 2 Documents can also be printed directly from other applications installed on your mobile device using Brother iPrint&Scan. For example, you can print photos that are attached to email messages from your mobile device. 2 Printing photos or documents 2 The following file formats are supported: PDF Microsoft® Word (DOC/DOCX) Microsoft® Excel® (XLS/XLSX) Microsoft® PowerPoint® (PPT/PPTX) Text Images (JPEG/PNG/GIF/BMP) NOTE • Password-protected documents cannot be printed. • Some encrypted PDF files cannot be printed. • When printing a PDF file that uses fonts that are not embedded in the file, characters may be replaced with characters of a different font or may be garbled. • When printing a PDF that includes transparent objects, the transparency setting will be ignored and the file will be printed with that setting off. a Use the desired application to select the file that you want to print, and share the file with Brother iPrint&Scan. For example, in some applications you can share the file by tapping the share icon ( ). If the list of applications appears, select Brother iPrint&Scan. NOTE • When the license agreement screen appears, carefully read and accept the terms of the agreement. • If the text contains URLs, a web page for the URL or the text preview screen will appear. Tap Print Preview and go to step b. b A print preview will be displayed. Confirm the image on the print preview screen. NOTE • Tap the screen to hide or show the operation buttons. • Tap or to view the previous or next page. • When printing Microsoft® Excel® files, you can configure the setting so that each worksheet is printed as a single page when you tap . c Tap . 17