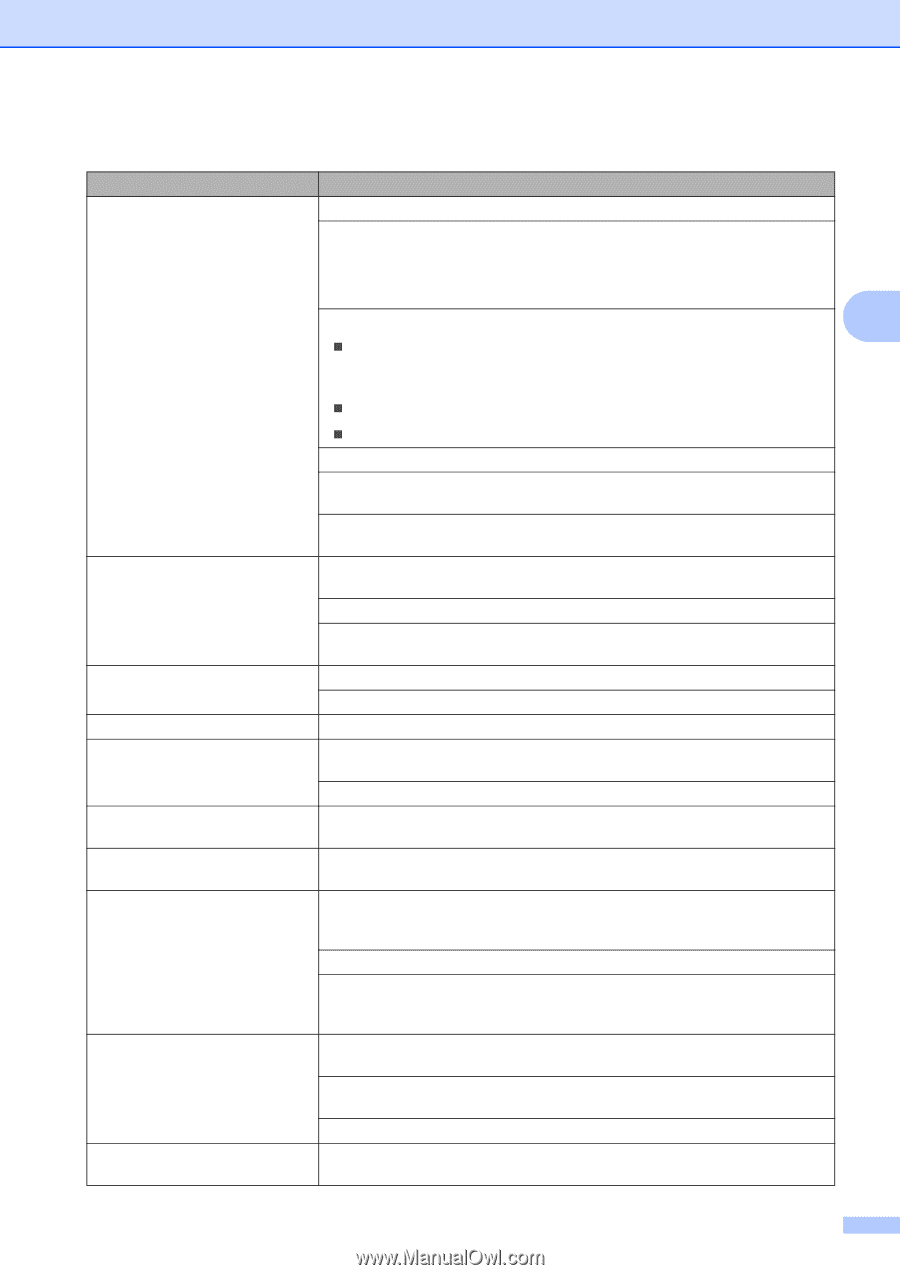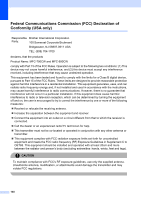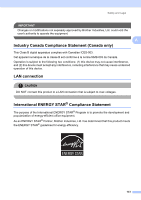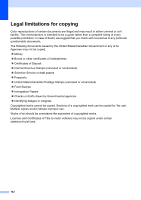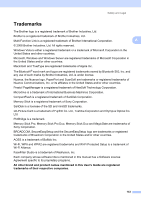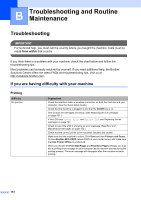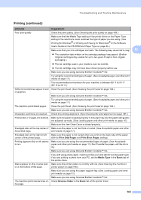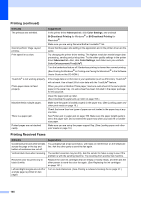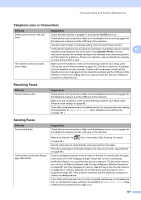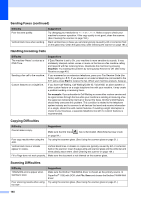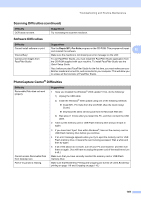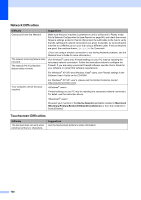Brother International MFC-790CW Users Manual - English - Page 161
Printing continued, Troubleshooting and Routine Maintenance - printing blank pages
 |
UPC - 012502620501
View all Brother International MFC-790CW manuals
Add to My Manuals
Save this manual to your list of manuals |
Page 161 highlights
Troubleshooting and Routine Maintenance Printing (continued) Difficulty Suggestions Poor print quality Check the print quality. (See Checking the print quality on page 166.) Make sure that the Media Type setting in the printer driver or the Paper Type setting in the machine's menu matches the type of paper you are using. (See Printing for Windows® or Printing and Faxing for Macintosh® in the Software User's Guide on the CD-ROM and Paper Type on page 25.) Make sure that your ink cartridges are fresh. The following may cause ink to clog: B „ The expiration date written on the cartridge package has passed. (Brother Original cartridges stay usable for up to two years if kept in their original packaging.) „ The ink cartridge was in your machine over six months. „ The ink cartridge may not have been stored properly before use. Make sure you are using Genuine Brother Innobella™ Ink. Try using the recommended types of paper. (See Acceptable paper and other print media on page 17.) The recommended environment for your machine is between 68° F to 91° F (20° C to 33° C). White horizontal lines appear in text Clean the print head. (See Cleaning the print head on page 166.) or graphics. Make sure you are using Genuine Brother Innobella™ Ink. Try using the recommended types of paper. (See Acceptable paper and other print media on page 17.) The machine prints blank pages. Clean the print head. (See Cleaning the print head on page 166.) Make sure you are using Genuine Brother Innobella™ Ink. Characters and lines are stacked. Check the printing alignment. (See Checking the print alignment on page 167.) Printed text or images are skewed. Make sure the paper is loaded properly in the paper tray and the paper side guides are adjusted correctly. (See Loading paper and other print media on page 10.) Make sure the Jam Clear Cover is closed properly. Smudged stain at the top center of Make sure the paper is not too thick or curled. (See Acceptable paper and other the printed page. print media on page 17.) Smudged stain at the right or left corner of the printed page. Make sure the paper is not curled when you print on the back side of the paper with the Print Odd Pages and Print Even Pages settings. Printing appears dirty or ink seems Make sure you are using the recommended types of paper. (See Acceptable to run. paper and other print media on page 17.) Don't handle the paper until the ink is dry. Make sure you are using Genuine Brother Innobella™ Ink. If you are using photo paper, make sure that you have set the correct paper type. If you are printing a photo from your PC, set the Media Type in the Basic tab of the printer driver. Stains appear on the reverse side Make sure the printer platen is not dirty with ink. (See Cleaning the machine's or at the bottom of the page. printer platen on page 165.) Make sure you are using the paper support flap. (See Loading paper and other print media on page 10.) Make sure you are using Genuine Brother Innobella™ Ink. The machine prints dense lines on Check Reverse Order in the Basic tab of the printer driver. the page. 145