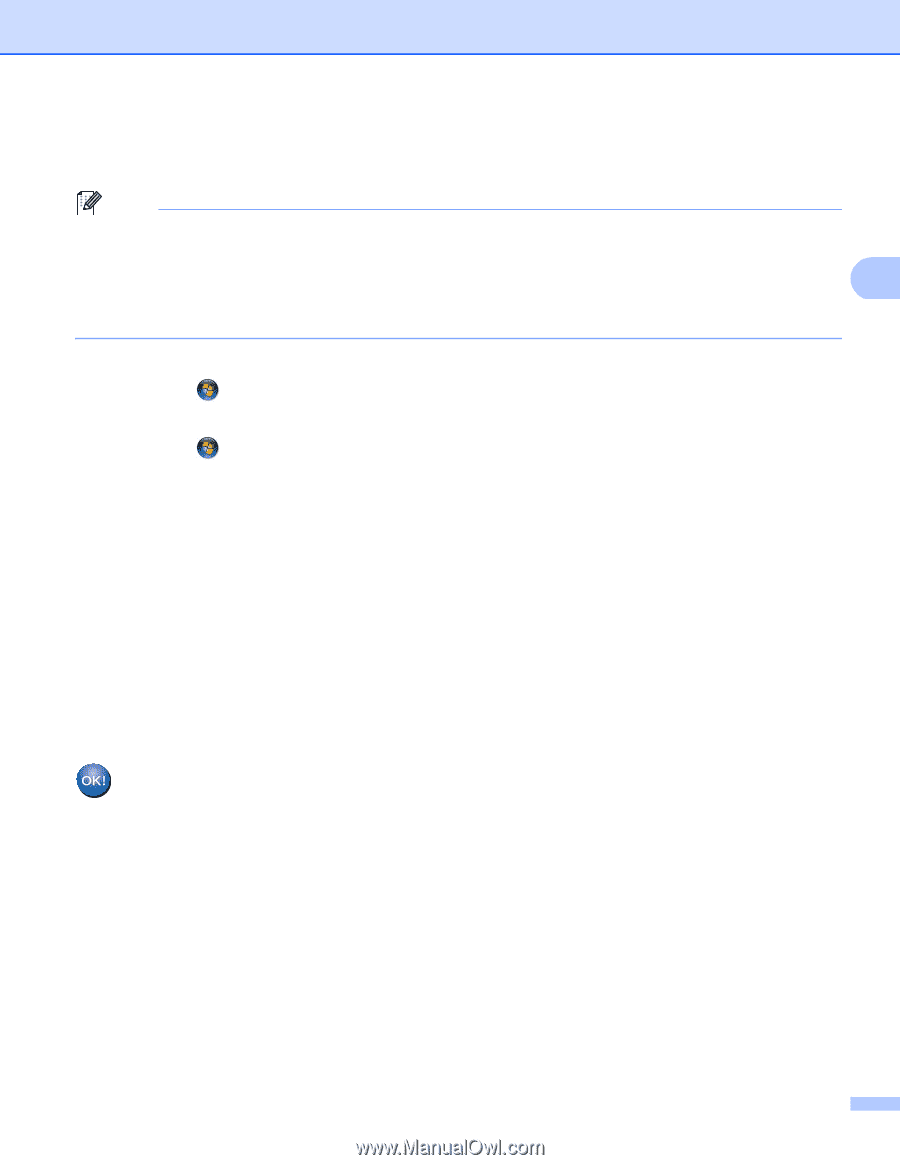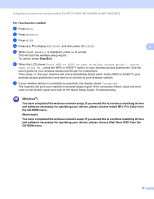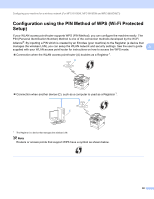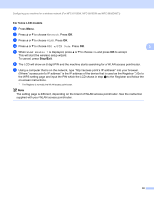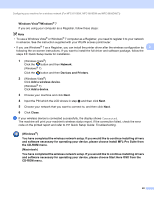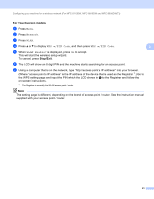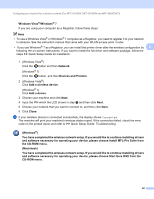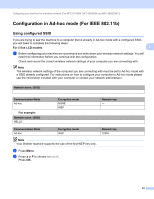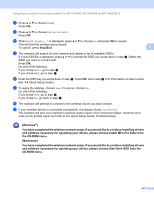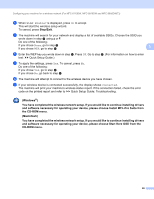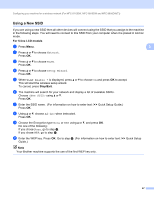Brother International MFC-8950DW Network User's Guide - English - Page 49
Add a device, Add a wireless device
 |
View all Brother International MFC-8950DW manuals
Add to My Manuals
Save this manual to your list of manuals |
Page 49 highlights
Configuring your machine for a wireless network (For MFC-8710DW, MFC-8910DW and MFC-8950DW(T)) Windows Vista®/Windows® 7 3 If you are using your computer as a Registrar, follow these steps: Note • To use a Windows Vista® or Windows® 7 computer as a Registrar, you need to register it to your network in advance. See the instruction manual that came with your WLAN access point / router. • If you use Windows® 7 as a Registrar, you can install the printer driver after the wireless configuration by 3 following the on-screen instructions. If you want to install the full driver and software package, follow the steps uu Quick Setup Guide for installation. 1 (Windows Vista®) Click the button and then Network. (Windows® 7) Click the button, and then Devices and Printers. 2 (Windows Vista®) Click Add a wireless device. (Windows® 7) Click Add a device. 3 Choose your machine and click Next. 4 Input the PIN which the LCD shows in step f and then click Next. 5 Choose your network that you want to connect to, and then click Next. 6 Click Close. h If your wireless device is connected successfully, the display shows Connected. The machine will print your machine's wireless status report. If the connection failed, check the error code on the printed report and refer to uu Quick Setup Guide: Troubleshooting. (Windows®) You have completed the wireless network setup. If you would like to continue installing drivers and software necessary for operating your device, please choose Install MFL-Pro Suite from the CD-ROM menu. (Macintosh) You have completed the wireless network setup. If you would like to continue installing drivers and software necessary for operating your device, please choose Start Here OSX from the CD-ROM menu. 42