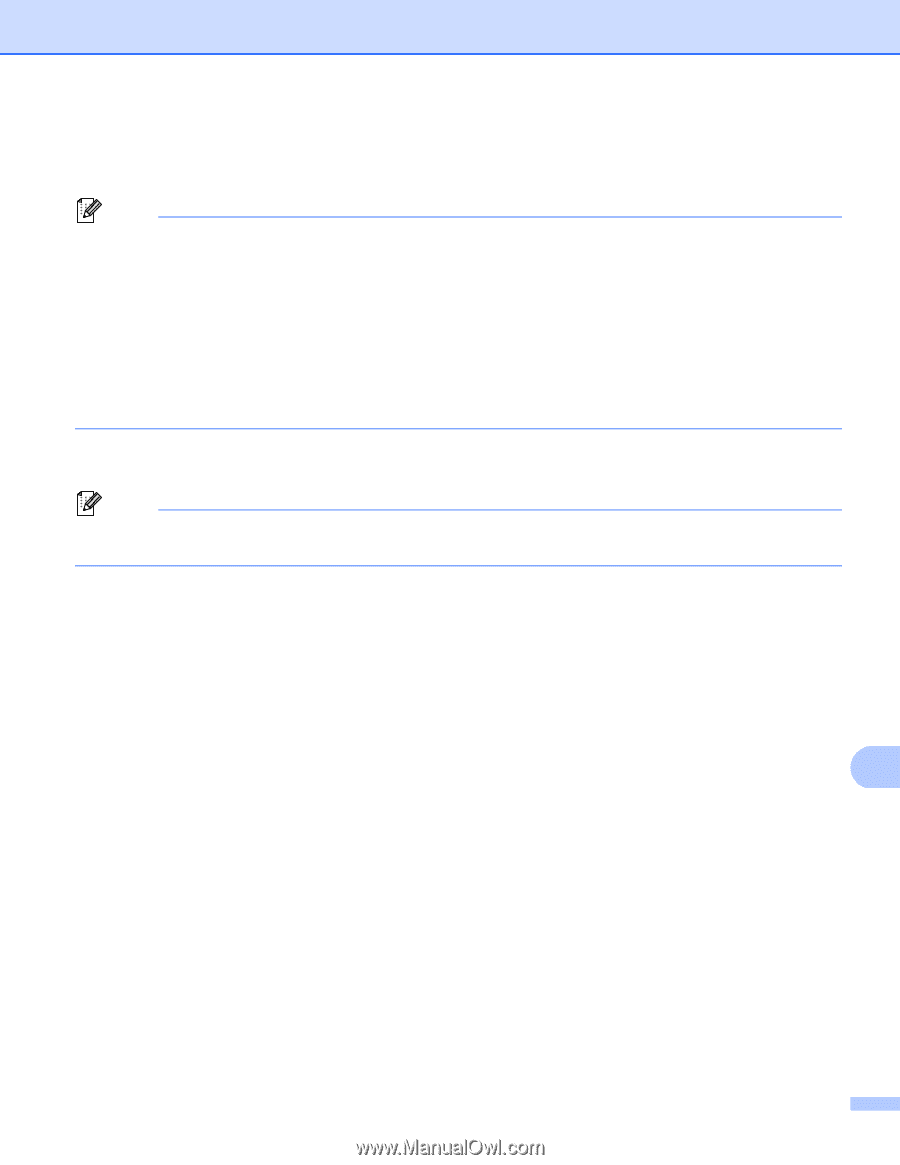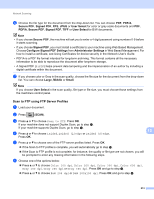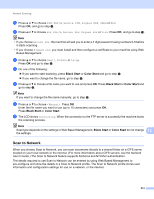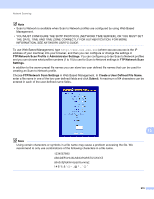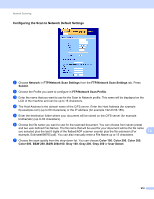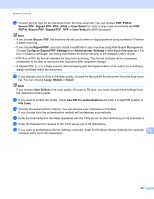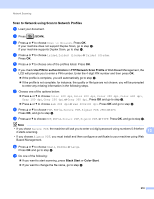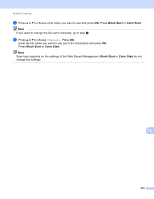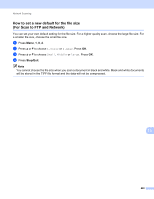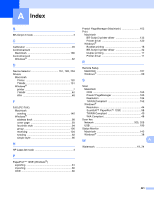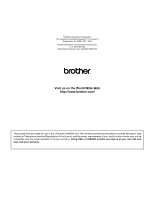Brother International MFC-9970CDW Software Users Manual - English - Page 224
PDF/A, Secure PDF, Signed PDF, User Select, Con Signed PDF Settings, Administrator Settings
 |
UPC - 012502625131
View all Brother International MFC-9970CDW manuals
Add to My Manuals
Save this manual to your list of manuals |
Page 224 highlights
Network Scanning h Choose the file type for the document from the drop-down list. You can choose PDF, PDF/A, Secure PDF, Signed PDF, XPS, JPEG or User Select for color or gray scale documents and PDF, PDF/A, Secure PDF, Signed PDF, TIFF or User Select for B/W document. Note • If you choose Secure PDF, the machine will ask you to enter a 4 digit password using numbers 0-9 before it starts scanning. • If you choose Signed PDF, you must install a certificate to your machine using Web Based Management. Choose Configure Signed PDF Settings from Administrator Settings in Web Based Management. For how to install a certificate, see Using Certificates for device security in the Network User's Guide. • PDF/A is a PDF file format intended for long-term archiving. This format contains all the necessary information to be able to reproduce the document after long-term storage. • A Signed PDF (SiPDF) helps prevent data tampering and the impersonation of an author by including a digital certificate within the document. i If you choose color or Gray in the scan quality, choose the file size for the document from the drop-down list. You can choose Large, Middle or Small. Note If you choose User Select in the scan quality, file type or file size, you must choose those settings from the machine's control panel. j If you want to protect the profile, check Use PIN for authentication and enter a 4-digit PIN number in PIN Code. k Choose the authentication method. You can choose Auto, Kerberos or NTLMv2. If you choose Auto the authentication method will be detected automatically. l Enter the Username that has been registered with the CIFS server for the machine (up to 32 characters). m Enter the Password for access to the CIFS server (up to 32 characters). n If you want to set Kerberos Server Address manually, enter the Kerberos Server Address (for example 13 example.com) (up to 60 characters). 217