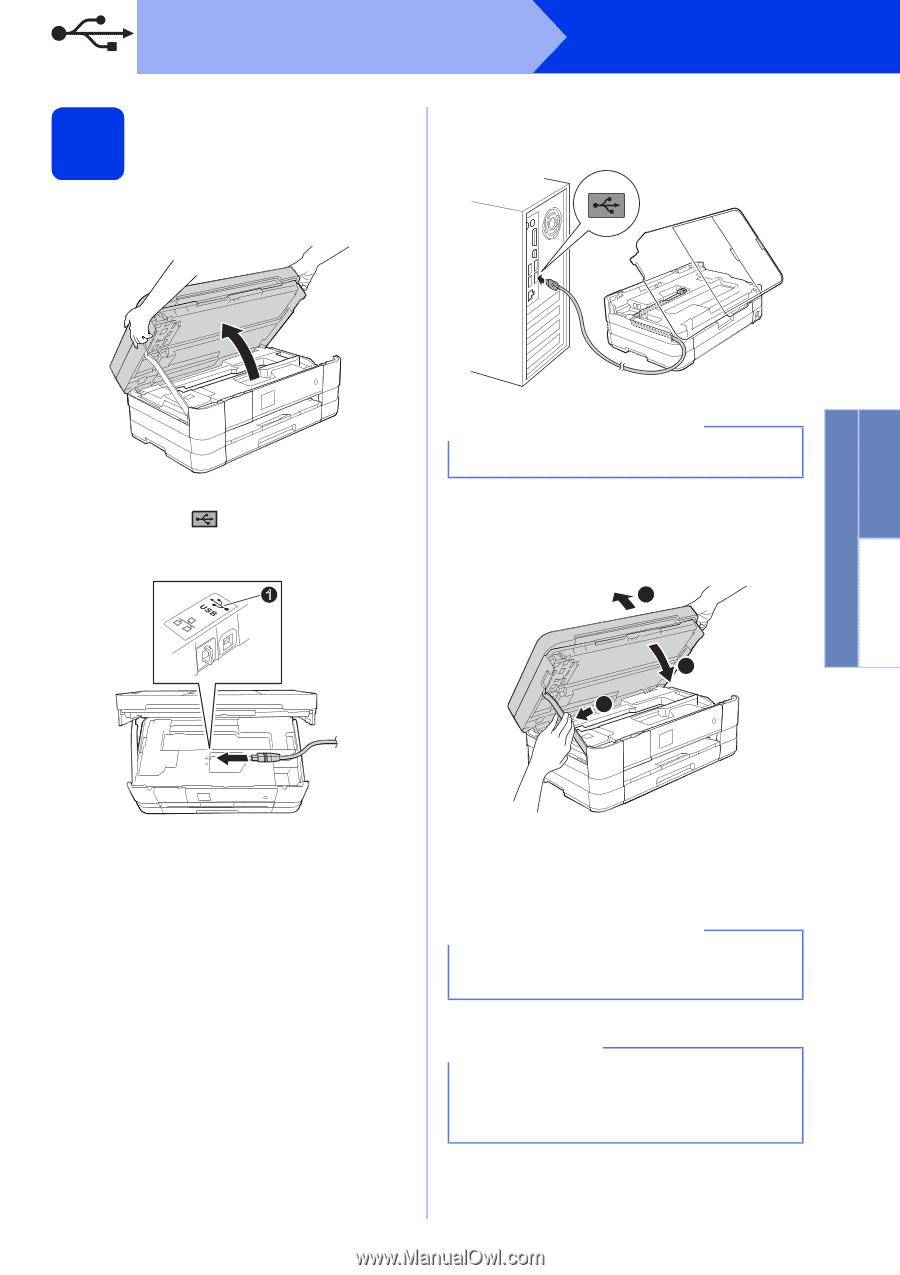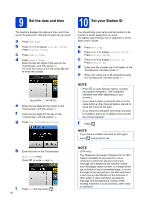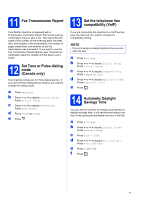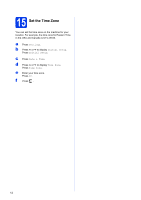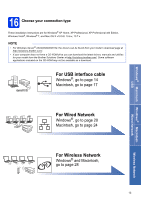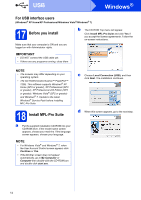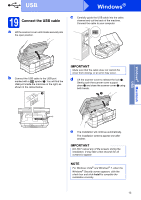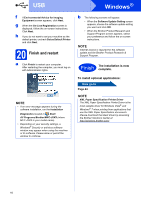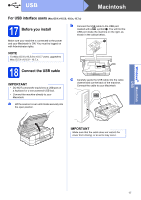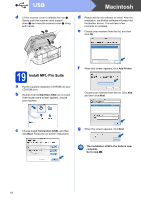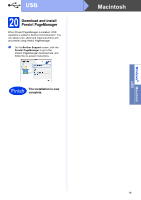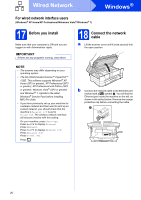Brother International MFC-J4410DW Quick Setup Guide - English - Page 15
Connect the USB cable
 |
View all Brother International MFC-J4410DW manuals
Add to My Manuals
Save this manual to your list of manuals |
Page 15 highlights
USB Windows® 19 Connect the USB cable a Lift the scanner cover until it locks securely into the open position. c Carefully guide the USB cable into the cable channel and out the back of the machine. Connect the cable to your computer. Windows® Macintosh USB b Connect the USB cable to the USB port marked with a symbol a. You will find the USB port inside the machine on the right, as shown in the callout below. 1 IMPORTANT Make sure that the cable does not restrict the cover from closing, or an error may occur. d Lift the scanner cover to release the lock a. Gently push the scanner cover support down b and close the scanner cover c using both hands. 1 3 2 e The installation will continue automatically. The installation screens appear one after another. IMPORTANT DO NOT cancel any of the screens during the installation. It may take a few seconds for all screens to appear. NOTE For Windows Vista® and Windows® 7, when the Windows® Security screen appears, click the check box and click Install to complete the installation correctly. 15