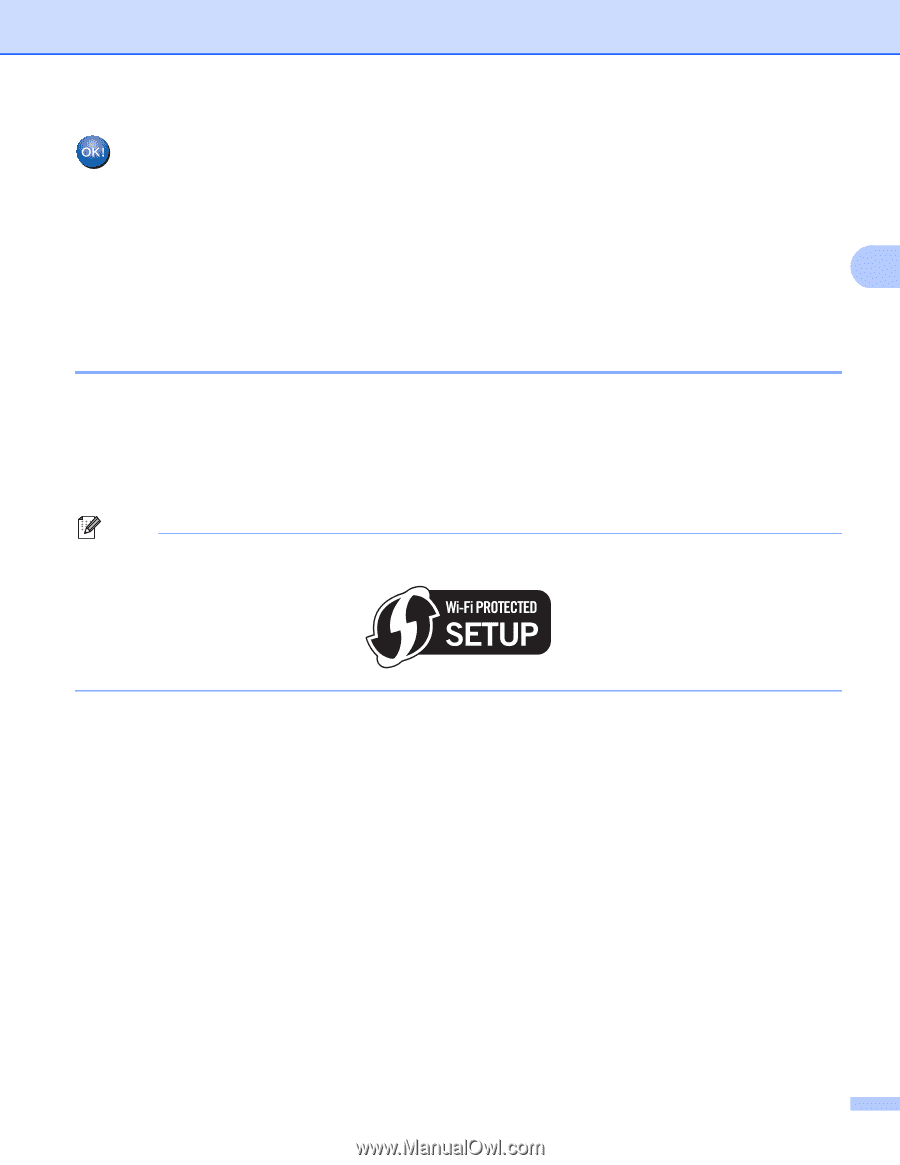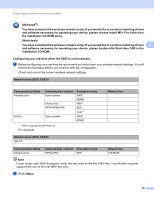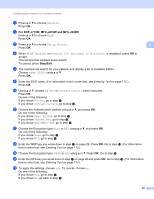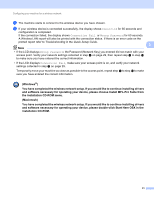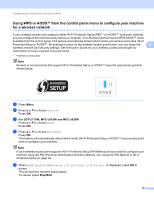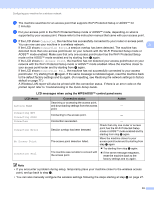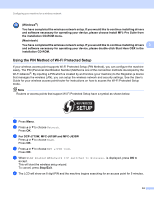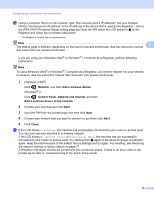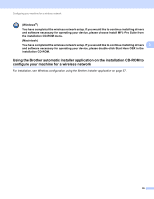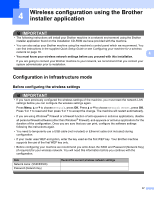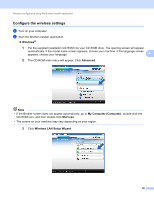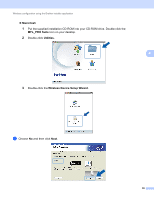Brother International MFC-J615W Network Users Manual - English - Page 41
Using the PIN Method of Wi-Fi Protected Setup, For DCP-J715W, MFC-J615W and MFC-J630W
 |
UPC - 012502625087
View all Brother International MFC-J615W manuals
Add to My Manuals
Save this manual to your list of manuals |
Page 41 highlights
Configuring your machine for a wireless network (Windows®) You have completed the wireless network setup. If you would like to continue installing drivers and software necessary for operating your device, please choose Install MFL-Pro Suite from the installation CD-ROM menu. (Macintosh) You have completed the wireless network setup. If you would like to continue installing drivers 3 and software necessary for operating your device, please double-click Start Here OSX in the installation CD-ROM. Using the PIN Method of Wi-Fi Protected Setup 3 If your wireless access point supports Wi-Fi Protected Setup (PIN Method), you can configure the machine easily. The PIN (Personal Identification Number) Method is one of the connection methods developed by the Wi-Fi Alliance®. By inputting a PIN which is created by an Enrollee (your machine) to the Registrar (a device that manages the wireless LAN), you can setup the wireless network and security settings. See the User's Guide for your wireless access point/router for instructions on how to access the Wi-Fi Protected Setup mode. Note Routers or access points that support Wi-Fi Protected Setup have a symbol as shown below. a Press Menu. b Press a or b to choose Network. Press OK. c For DCP-J715W, MFC-J615W and MFC-J630W Press a or b to choose WLAN. Press OK. d Press a or b to choose WPS w/PIN Code. Press OK. e When WLAN Enable? or Network I/F switched to Wireless. is displayed, press OK to accept. This will start the wireless setup wizard. To cancel, press Stop/Exit. f The LCD will show an 8 digit PIN and the machine begins searching for an access point for 5 minutes. 34