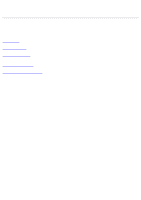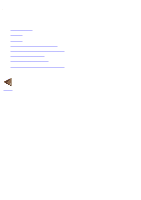Brother International PT-9200PC Users Manual - English - Page 6
Working with text objects, Creating a text object - parts
 |
View all Brother International PT-9200PC manuals
Add to My Manuals
Save this manual to your list of manuals |
Page 6 highlights
Working with text objects This section details the basics you need in order to create and work with text objects while designing your own label layout. Creating a text object A text object is automatically created as soon as you type text into the layout area. 1. Click on the draw toolbar. q When you move the pointer back to the layout area, its shape changes to . This is the I-beam pointer. 2. Move the I-beam pointer to any place in the layout area, then click the left mouse button. q The cursor ( ) flashes in the layout area to indicate that you can now type in text. 3. Type in some text. q To change the text, you can use your computer keyboard's arrow keys or the mouse to move the cursor to the part of the text that you wish to change. Then, use the keyboard's delete key to delete any text. Note: Text is always typed in using the insert mode. You cannot use the insert key on your computer keyboard to switch to the overwrite mode. NEXT