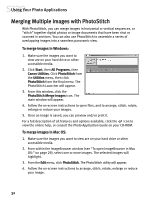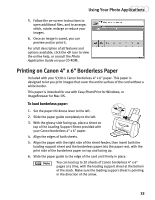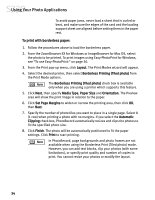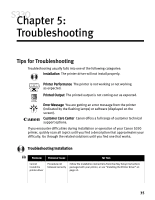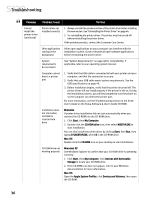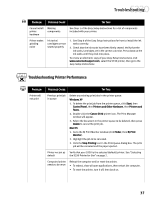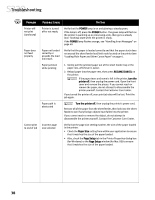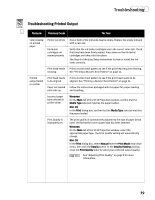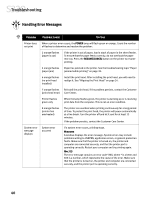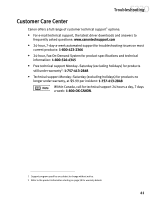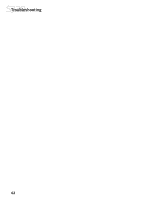Canon 7611A001 S330 Quick Start Guide - Page 41
Troubleshooting Printer Performance
 |
UPC - 013803010992
View all Canon 7611A001 manuals
Add to My Manuals
Save this manual to your list of manuals |
Page 41 highlights
Troubleshooting Problem Possible Cause Try This Cannot install printer hardware Missing components See Step 1 of the Easy Setup Instructions for a list of components included with your printer. Printer makes grinding noise Ink tanks/ cartridges are not seated properly 1. See Step 4 of the Easy Setup Instructions for how to install the ink tanks correctly. 2. Check that the ink tanks have been firmly seated. Verify that the ink tanks/cartridges are in the correct color slot. Press down on the ink tanks until they click into place. To review an electronic copy of your Easy Setup Instructions, visit www.canontechsupport.com, select the S330 printer, then go to the Easy Setup Instructions. Troubleshooting Printer Performance Problem Printer will not print Possible Cause Try This Previous print job in queue Delete any existing print jobs in the printer queue. Windows XP 1. To delete the print job from the printer queue, click Start, then Control Panel, then Printers and Other Hardware, then Printers and Faxes. 2. Double-click the Canon S330 printer icon. The Print Manager window will appear. 3. Select the document in the printer queue to be deleted, then press Delete to cancel the print job. Mac OS 1. Go to the BJ Print Monitor window (click Finder, then BJ Print Monitor). 2. Highlight the job to be canceled. 3. Click the Stop Printing icon in the Print Queue dialog box. The print job will be canceled and the paper ejected. Printer not set as Verify that your S330 is the selected (default) printer. See "Selecting default the S330 Printer for Use" on page 2. Computer/printer needs to be reset Reboot the computer and/or reset the printer. • To reboot, close all open applications, then restart the computer. • To reset the printer, turn it off, then back on. 37