Canon BJ-200E User Manual - Page 46
Setting Up WordPerfect for Your Printer, WP51BJ2E.ALL or WP60BJ2E.ALL, to your WordPerfect - bubble jet printer driver
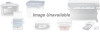 |
View all Canon BJ-200E manuals
Add to My Manuals
Save this manual to your list of manuals |
Page 46 highlights
on OK to exit the TrueType dialog box. 12. Click on Close to exit the Fonts dialog box. Your installation is now complete. If you would like to remove the installed fonts, please refer to the instructions that came with your TrueType Fonts. Setting Up WordPerfect for Your Printer This section contains the procedures you perform to install the Bubble Jet Printer BJ-200e driver for WordPerfect, version 5.1 or 6.0, for MSDOS. These instructions assume you have installed WordPerfect and are familiar with using it. 1. Make sure your computer is turned on. 2. Make a backup copy of the diskette containing the Canon BJ- 200e printer drivers for WordPerfect (if you have not already done so). 3. At the MS-DOS prompt, copy the WordPerfect driver, either WP51BJ2E.ALL or WP60BJ2E.ALL, to your WordPerfect directory. For example, if you are using WordPerfect 5.1 and your directory is WP51, you insert the diskette with the drivers into drive A and type this command: COPY A:WP51BJ2E.ALL C:\WP51 If you are using WordPerfect 6.0 and your directory is wp60, insert the driver diskette into Drive A and type: COPY A:QP60BJ2E.ALL C:\WP60 4. Change to the WordPerfect directory and start WordPerfect by typing WP and pressing Enter. 5. At the document screen, press Shift + F7. 6. At the Print Options menu, type S to select printer. 7. At the Select Printer menu, type 2. 8. At the additional Printers menu, highlight the BJ-200e driver and press Enter. NOTE: If you select the BJ-200e LQ driver, make sure you set DIP switch 11 to ON for Epson LQ mode. See Chapter 8, Customizing the Printer, for details. 9. When the printer file name appears at the bottom of the screen,















