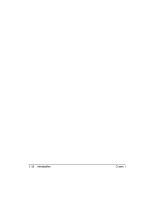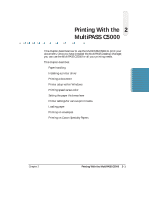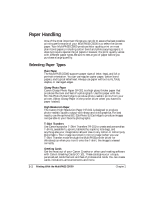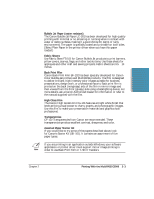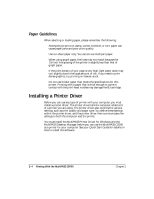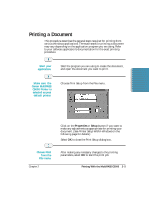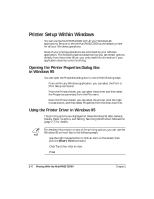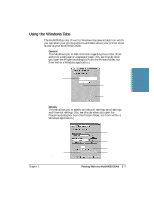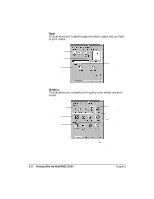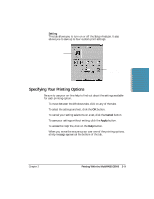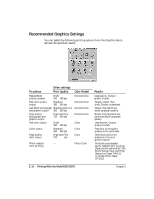Canon C5000 User Manual - Page 37
Printing a Document - printer software for
 |
View all Canon C5000 manuals
Add to My Manuals
Save this manual to your list of manuals |
Page 37 highlights
Printing a Document This procedure describes the general steps required for printing from various Windows applications. The exact steps for printing a document may vary depending on the application program you are using. Refer to your software application's documentation for the exact printing procedure. Start your r Start the program you are using to create the document, application. and open the document you want to print. Make sure the Canon MultiPASS C5000 Printer is selected as your default printer. r Choose Print Setup from the File menu. Printing r Click on the Properties or Setup button if you want to make any adjustments as appropriate for printing your document. (See Printer Setup Within Windows on the following page for details.) r Select OK to close the Print Setup dialog box. Choose Print from the File menu. r After making any necessary changes to the printing parameters, select OK to start the print job. Chapter 2 Printing With the MultiPASS C5000 2-5