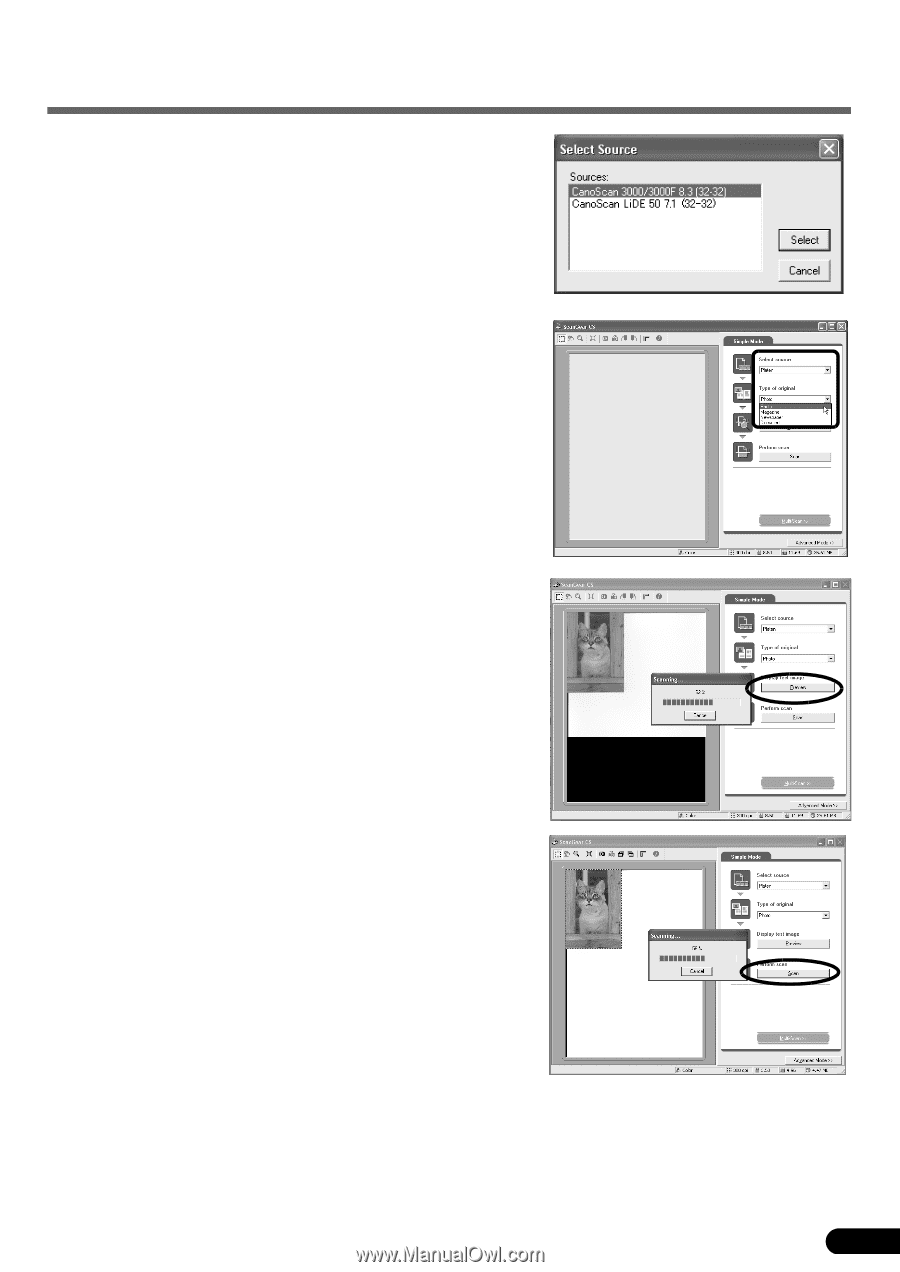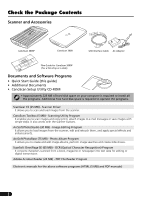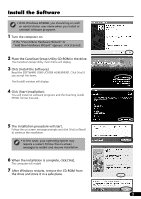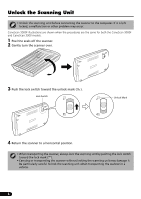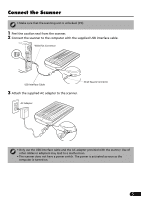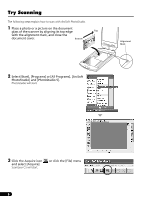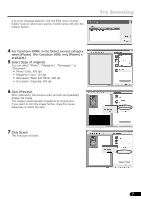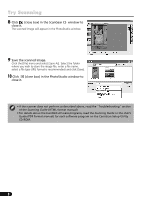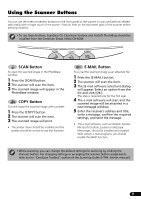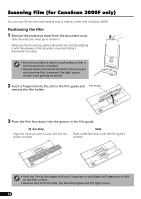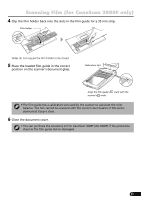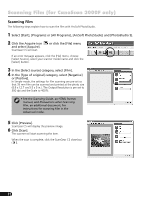Canon CanoScan 3000F CanoScan 3000/3000F/3000ex Quick Start Guide - Page 9
select [Platen]. For CanoScan 3000, only [Platen] is
 |
View all Canon CanoScan 3000F manuals
Add to My Manuals
Save this manual to your list of manuals |
Page 9 highlights
If an error message appears, click the [File] menu, choose [Select Source], select your scanner model name and click the [Select] button. Try Scanning 4 For CanoScan 3000F, in the [Select source] category, select [Platen]. (For CanoScan 3000, only [Platen] is available.) 5 Select [Type of original]. You can select "Photo", "Magazine", "Newspaper" or "Document". • Photo: Color, 300 dpi • Magazine: Color, 150 dpi • Newspaper: Black and White, 300 dpi • Document: Grayscale, 300 dpi 6 Click [Preview]. After calibration, the preview scan will start and gradually display the image. The image is automatically cropped at its original size. If you want to trim the image further, drag the mouse diagonally to select the area. 7 Click [Scan]. The final scan will start. 7