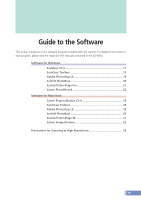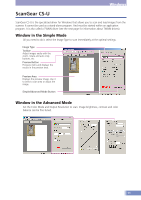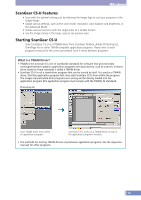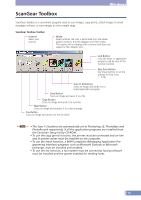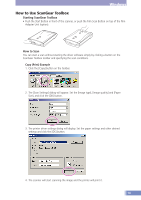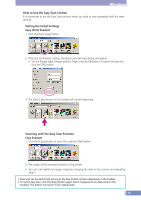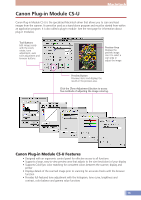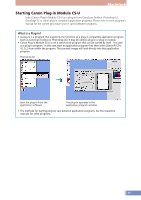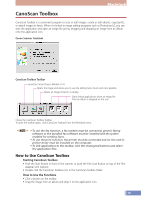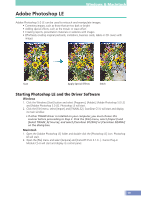Canon CanoScan D2400UF CanoScan D1230U/D2400U Product Guide - Page 14
How to Use ScanGear Toolbox
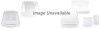 |
View all Canon CanoScan D2400UF manuals
Add to My Manuals
Save this manual to your list of manuals |
Page 14 highlights
Windows How to Use ScanGear Toolbox Starting ScanGear Toolbox • Push the Start Button in front of the scanner, or push the Film Scan Button on top of the Film Adapter Unit (option). How to Scan You can start a scan without starting the driver software simply by clicking a button on the ScanGear Toolbox toolbar and specifying the scan conditions. Copy (Print) Example 1. Click the [Copy] button on the toolbar. 2. The [Scan Settings] dialog will appear. Set the [Image type], [Image quality] and [Paper Size], and click the [OK] button. 3. The printer driver settings dialog will display. Set the paper settings and other desired settings and click the [OK] button. 4. The scanner will start scanning the image and the printer will print it. 14
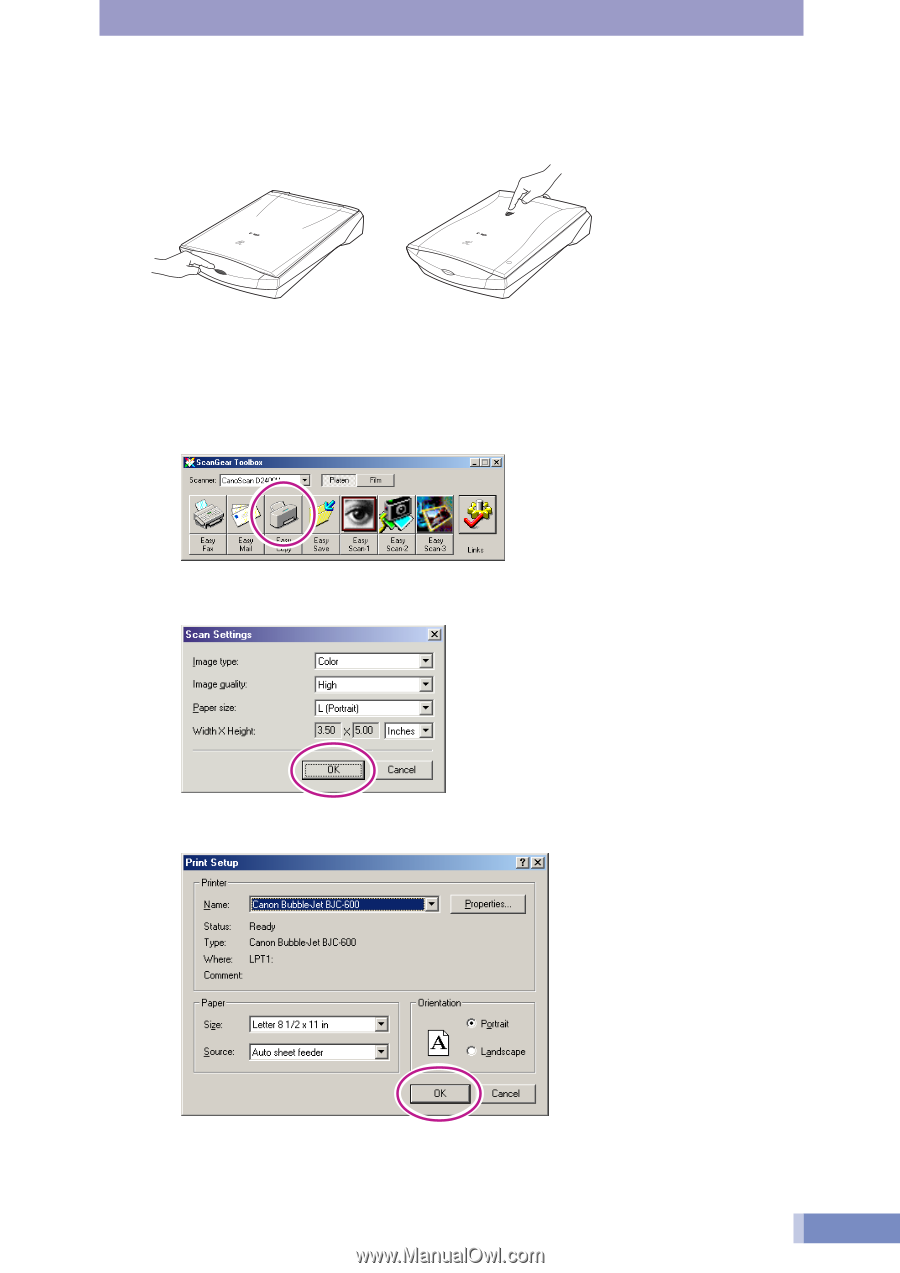
14
Windows
How to Use ScanGear Toolbox
Starting ScanGear Toolbox
•
Push the Start Button in front of the scanner, or push the Film Scan Button on top of the Film
Adapter Unit (option).
2.
The [Scan Settings] dialog will appear. Set the [Image type], [Image quality] and [Paper
Size], and click the [OK] button.
3.
The printer driver settings dialog will display. Set the paper settings and other desired
settings and click the [OK] button.
4.
The scanner will start scanning the image and the printer will print it.
How to Scan
You can start a scan without starting the driver software simply by clicking a button on the
ScanGear Toolbox toolbar and specifying the scan conditions.
Copy (Print) Example
1.
Click the [Copy] button on the toolbar.