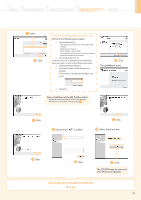Canon Color imageCLASS MF8380Cdw imageCLASS MF8380Cdw Starter Guide - Page 27
Using the e-Manual
 |
View all Canon Color imageCLASS MF8380Cdw manuals
Add to My Manuals
Save this manual to your list of manuals |
Page 27 highlights
1 Preface 2 Installing the Machine 3 Configuring and Connecting the Fax 4 Connecting to a Computer and Installing the Drivers Appendix Using the e-Manual Page configuration of the e-Manual When you start the e-Manual, the screen below is displayed. Click to refer to the contents, glossary, and Enter a keyword which you want to how to use the e-Manual. search, and then click the right button. Click a button for the function which you want to use or desired information. Click when performing troubleshooting or maintenance of the machine. Installing the e-Manual on your computer Insert the User Software CD-ROM in your computer. Click [Custom Installation]. If CD-ROM Setup does not appear, see "If the top screen does not appear." Click [Next]. Select only the [Manuals] check box. Click [Install]. If the top screen does not appear • Windows 2000, XP, and Server 2003 1. From the [Start] or [start] menu, select [Run]. 2. Enter "D:\Minst.exe", and then click [OK]. • Windows Vista, 7, and Server 2008 1. Enter "D:\Minst.exe" in [Start Search] or [Search programs and files] under the [Start] menu. 2. Press the [ENTER] key on the keyboard. * The CD-ROM drive name is indicated as "D:" in this manual. The CD-ROM drive name may differ depending on the computer you are using. Click [Yes]. Click [Next]. When the installation finished, click [Exit]. To display the e-Manual, double-click the short cut icon [MF8300C Series e-Manual] on the desktop. * ActiveX may block pop-ups in the background. If the e-Manual is not displayed properly, look for an information bar at the top of the page and click the information bar. Displaying the e-Manual directly from the CD-ROM Insert the User Software CD-ROM in your computer. Click [Display Manuals]. Click [ ] for [e-Manual]. * Depending on the operating system you are using, a security protection message is displayed. Allow the contents to be displayed. A-1