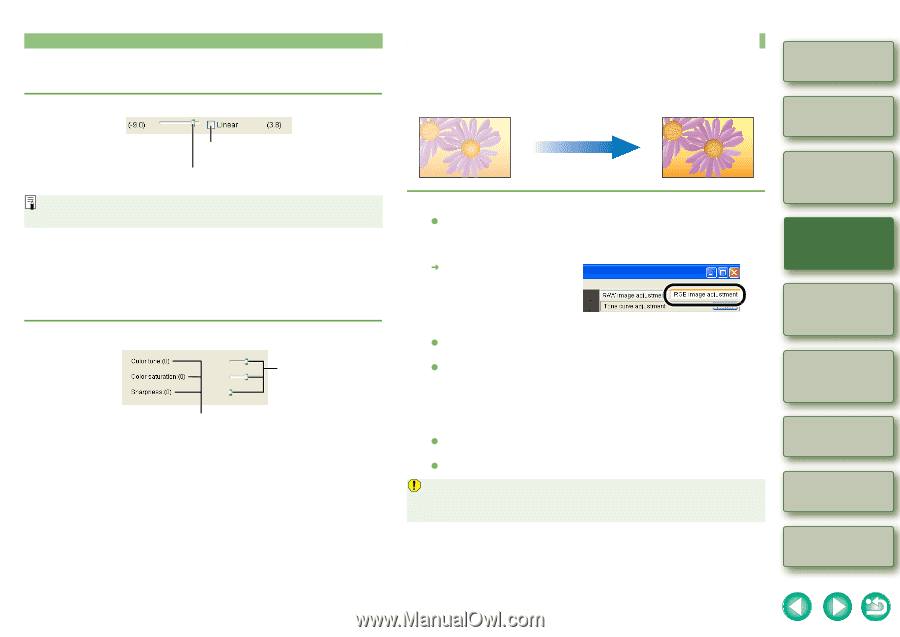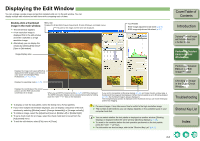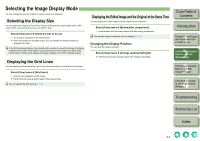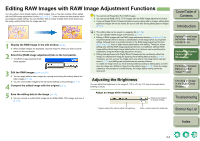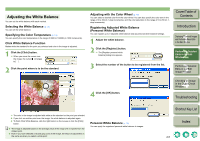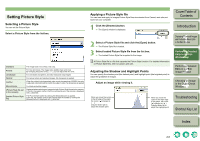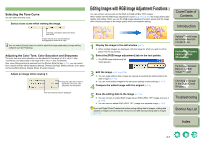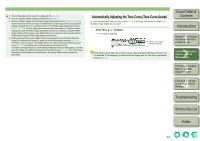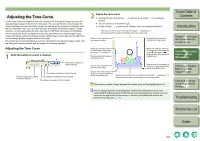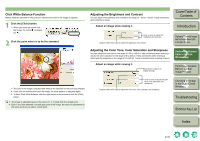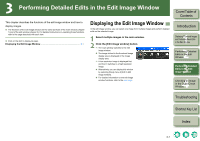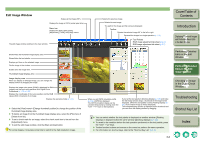Canon EOS 30D Digital Photo Professional Instruction Manual Windows (EOS 30D) - Page 42
Selecting the Tone Curve, Adjusting the Color Tone, Color Saturation and Sharpness
 |
UPC - 013803065114
View all Canon EOS 30D manuals
Add to My Manuals
Save this manual to your list of manuals |
Page 42 highlights
Selecting the Tone Curve You can select the tone curve. Select a tone curve while viewing the image. Checking a checkbox selects the linear tone curve. 9 types of tone curve can be selected by dragging the slider left or right. You can select [Linear] when you wish to adjust the image separately in image editing software such as Photoshop. Adjusting the Color Tone, Color Saturation and Sharpness The color tone and color saturation can be adjusted in the range of -4 to +4 (in 1-step increments), and sharpness in the range of 0 to 10 (in 1-step increments). Also, when [Monochrome] is selected from the [Picture Style] list box (p.2-6), you can select from 5 types of [Filter effect] displayed ([None], [Yellow], [Orange], [Red], [Green]), and 5 types of [Toning effect] ([None], [Sepia], [Blue], [Purple], [Green]). Adjust an image while viewing it. Drag the slider left or right to adjust the color tone, color saturation and sharpness. The set numerical value is displayed. Editing Images with RGB Image Adjustment Functions You can perform various edits on the RAW and RGB (JPEG, TIFF) images. When edited with the RGB image adjustment function (p.2-7 to p.2-10), the image deteriorates slightly with editing. When you use the RGB image adjustment function, please edit the image while checking changes in the image quality which accompanies editing. 1 Display the image in the edit window (p.2-2). O When multiple images are displayed, click the image for which you wish to edit to place it on the top window. 2 Select the [RGB image adjustment] tab on the tool palette. ¿ The [RGB image adjustment] tab sheet appears. 3 Edit the image (p.2-7 to p.2-10). O You can apply edits to other images by copying and pasting the editing data to the other images (p.1-15). O You can revert edited images to the last saved settings or shot settings (p.1-17). 4 Compare the edited image with the original (p.2-3). 5 Save the editing data to the image (p.1-17). O You can convert an edited RAW image into an RGB (JPEG, TIFF) image and save it (p.1-18). O You can save an edited RGB (JPEG, TIFF) image as a separate image (p.1-18). If you exit Digital Photo Professional before saving editing data to images, editing data applied to images will not be saved. Be sure to exit after saving editing data to images (p.1-17). Cover/Table of Contents Introduction 1 Displaying Thumbnail Images and Performing Basic Edits in the Main Window 2 Performing Detailed Edits in the Edit Window 3 Performing Detailed Edits in the Edit Image Window 4 Checking an Image in the Quick Check Window Troubleshooting Shortcut Key List Index 2-7