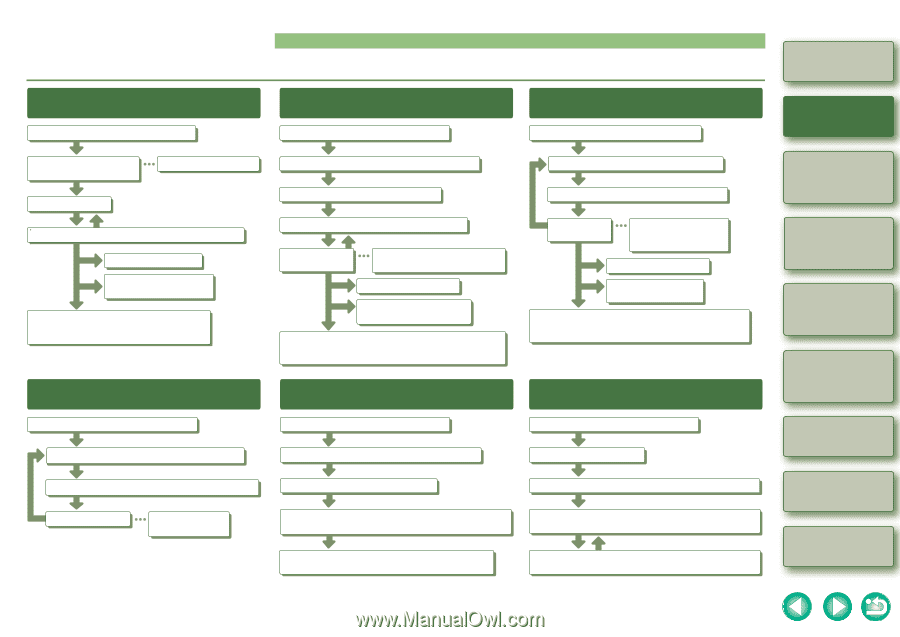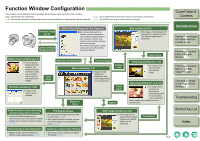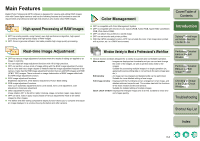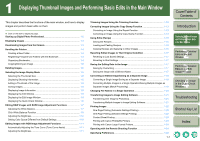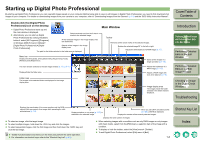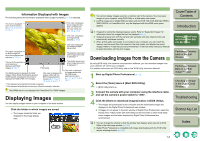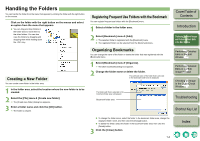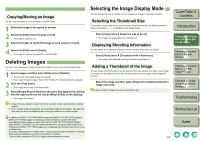Canon EOS 30D Digital Photo Professional Instruction Manual Windows (EOS 30D) - Page 8
Example of Operation
 |
UPC - 013803065114
View all Canon EOS 30D manuals
Add to My Manuals
Save this manual to your list of manuals |
Page 8 highlights
Example of Operation The following shows typical flows of operating Digital Photo Professional. Example 1: Displaying Thumbnail Images and Performing Basic Edits in the Main Window Start up Digital Photo Professional (p.1-2). Example 2: Selecting One Image from Multiple Images and Performing Detailed Edits on the Image in the Edit Image Window Start up Digital Photo Professional (p.1-2). Example 3: Performing Detailed Edits on a Single Image in the Edit Window Start up Digital Photo Professional (p.1-2). Display images in the main window (p.1-2). Set check marks (p.1-2). Sort images (p.1-6). Select an image and perform basic edits (p.1-7, p.1-11). Print the images (p.1-22). Transfer images to image editing software (p.1-21). Save edits (recipe) to the image (p.1-17). Convert and save edited images as separate images in a single operation (p.1-19). Select multiple images in the main window (p.1-2). Switch to the edit image window (p.3-1). Select one image from multiple images (p.3-2). Edit the image (p.2-4, p.2-7). Display the image as a comparison of before and after editing (p.2-3). Print the image (p.1-22). Transfer images to image editing software (p.1-21). Save edits (recipe) to the image (p.1-17). Convert and save edited images as separate images in a single operation (p.1-19). Select an image in the main window (p.1-2). Display the image in the edit window (p.2-2). Edit the image (p.2-4, p.2-7). Display the image as a comparison of before and after editing (p.2-3). Print the image (p.1-22). Transfer an image to Photoshop (p.1-21). Save edits (recipe) to the image (p.1-17). Convert and save the edited image as a separate image (p.1-18). Example 4: Checking Images in the Quick Check Window Start up Digital Photo Professional (p.1-2). Example 5: Applying the Editing Data (recipe) of an Edited Image to Another Image Start up Digital Photo Professional (p.1-2). Example 6: Downloading Images or Remote Shooting with EOS Utility Start up Digital Photo Professional (p.1-2). Select multiple images in the main window (p.1-2). Select the edited image in the main window (p.1-2). Start up EOS Utility (p.1-24). Display the images in the quick check window (p.4-1). Copy the editing data (recipe) (p.1-15). Connect the camera to your computer and turn the camera on. Check the images. Set a check mark to an image (p.4-1). Select the image to which the editing data will be applied in the main window. Download an image or take a shot remotely using EOS Utility (p.1-24). Apply the editing data (recipe) to the selected image (p.1-15). Check the image, which is displayed in the main or edit image window. Cover/Table of Contents Introduction 1 Displaying Thumbnail Images and Performing Basic Edits in the Main Window 2 Performing Detailed Edits in the Edit Window 3 Performing Detailed Edits in the Edit Image Window 4 Checking an Image in the Quick Check Window Troubleshooting Shortcut Key List Index 0-6