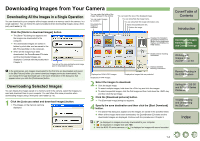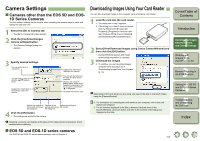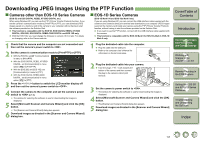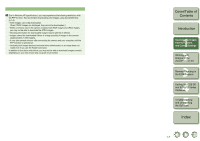Canon EOS 5D EOS DIGITAL Software Instruction Manual Windows - Page 14
Starting the ZoomBrowser EX
 |
UPC - 013803057232
View all Canon EOS 5D manuals
Add to My Manuals
Save this manual to your list of manuals |
Page 14 highlights
Starting the ZoomBrowser EX Double-click on the [ZoomBrowser EX] icon on the desktop. ¿ Main window appears. O When you download images with [CameraWindow] (p.1-4), the ZoomBrowser EX starts automatically and the downloaded images are displayed in the main window. O Alternatively, you can start the ZoomBrowser EX by clicking the [Start] button X selecting [All Programs] ([Programs] in versions other than Windows XP) X [Canon Utilities] X [ZoomBrowser EX] X [ZoomBrowser EX]. Main Window Displays the path of the folder selected in the folder area. Displays the selected image in the viewer window (p.2-7). Displays the selected image in the properties window (p.2-8). Displays the selected images as a slide show (automatic playback) (p.2-8). You can search for images by condition (p.2-10). Menu bar Contains the same functions as the task button functions. You can delete the selected image or folder. You can rotate the selected image. Click to show/hide the task buttons. Task buttons You can perform various operations from 6 types of buttons (p.2-8 to p.2-19). You can change the display mode of the image display area (p.2-4 to p.2-6). Displays the registered favorite folders (p.2-3). Displays the drives and folders on the computer (p.2-3). You can switch between showing and hiding the task buttons and folder area. Folder area The images in the selected folder are displayed in the image display area. [ ] is automatically attached to the folder containing the images downloaded with CameraWindow. Displayed on images that are protected. Displayed on RAW images. Image display area The images inside the folder selected in the folder area are displayed. Cover/Table of Contents Introduction 1 Downloading Images from the Camera, and Camera Settings 2 Working with Images in the ZoomBrowser EX 3 Remote Shooting in the EOS Capture 4 Setting the EOS 5D and EOS-1D Series Cameras 5 Troubleshooting and Uninstalling the Software Add to Favorites button (p.2-3) O When sound is recorded in an image shot with an EOS-1D series camera, the sound file is displayed with a [ ]. For playback of the sound, select the [Edit] menu X [Play Sound]. O The mark attached to the folder containing the images downloaded with CameraWindow is stored until you quit ZoomBrowser EX. Displays the number of images selected. O [ ] is displayed on images shot with AEB. O ZoomBrowser EX is compatible with Color Management System (compatible color spaces: sRGB, Adobe RGB). When the [Adjust color of images using monitor profile] checkbox in the [Color Management] in the preferences (p.2-19) is checkmarked, sRGB and Adobe RGB images are displayed in the same colors. 2-2 Index