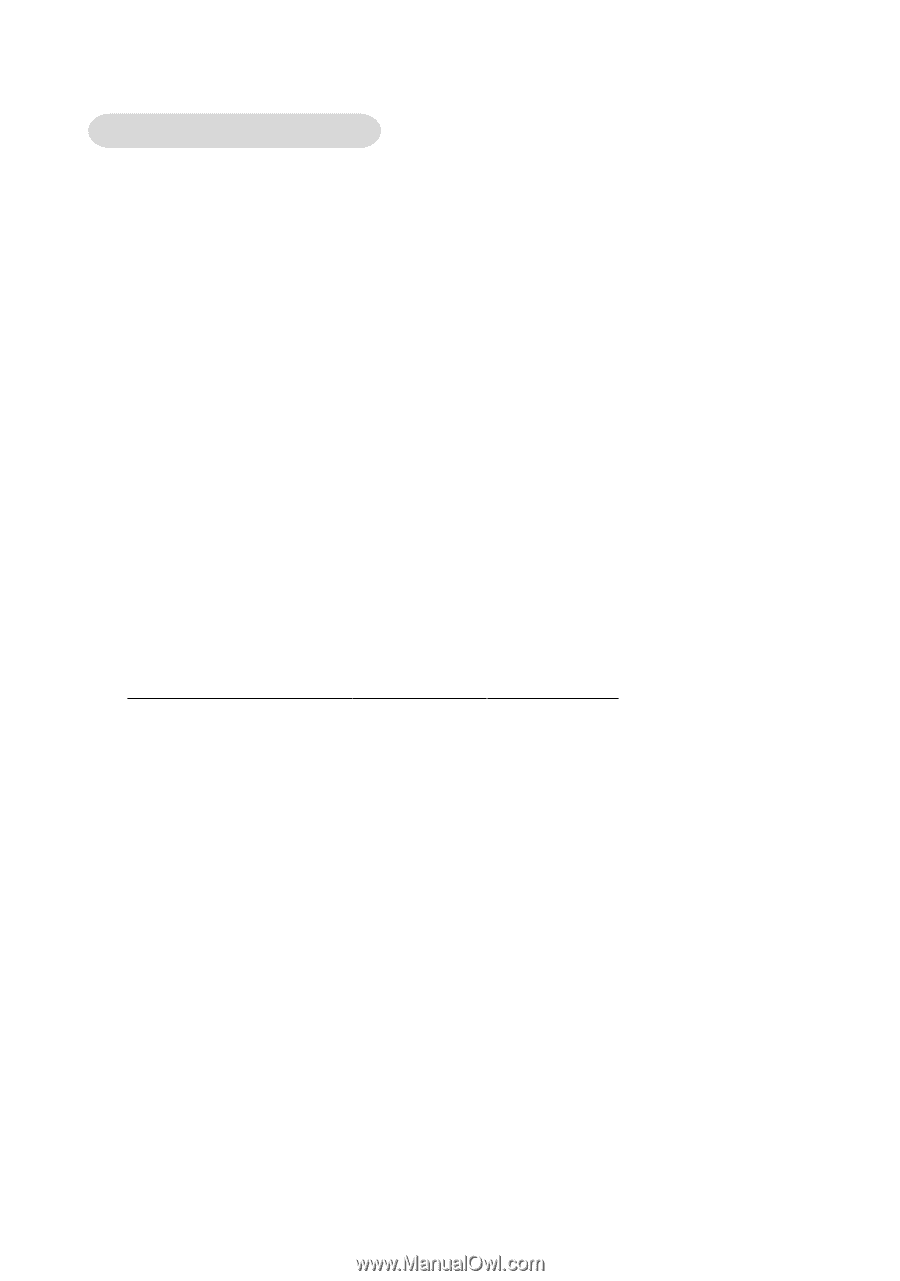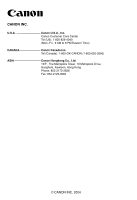Canon Elura 60 Digital Video Software (Windows) Ver.11 Instruction Manual - Page 86
Click the [Device Manager] tab.
 |
UPC - 013803040166
View all Canon Elura 60 manuals
Add to My Manuals
Save this manual to your list of manuals |
Page 86 highlights
Troubleshooting Windows 98/Windows Me Leave the camcorder connected to the computer. 1. Click the Windows [Start] menu and select [Settings] and [Control Panel]. 2. Double-click the [System] icon. The [System Properties] dialog appears. 3. Click the [Device Manager] tab. 4. If [Canon Camera] appears under the [Other Devices] and/or [Imaging Devices] categories, use the following procedures to delete it. 1. Select [Canon Camera] and click [Remove]. 2. In the confirmation dialog, click [OK]. 3. Click [OK] to close the [System Properties] dialog. 5. Double-click the [My Computer] icon on the desktop followed by the [C:] drive and the [Windows] and [Inf] folders. If the [Inf] Folder Is Not Visible in the [Windows] Folder 1. Windows 98: Click the [View] menu and select [Folder Options]. Windows Me: Click the [Tools] menu and select [Folder Options]. 2. Click the [View] tab. 3. Windows 98: Set the [Hidden files] section to [Show all files]. Windows Me: Set the [Hidden files and folders] section to [Show hidden files and folders]. 4. Click [OK]. This makes the [Inf] folder and files in the [Inf] folder visible. 6. Find and delete the [Drvdata.bin] and [Drvidx.bin] files. 7. In the [Inf] folder, double-click [Other] folder to open it. 8. Find and delete the [CAP_xxx.inf] file. • The xxx represents numerals. • If the above file is not contained in the [Other] folder, you do not need to delete anything. 86