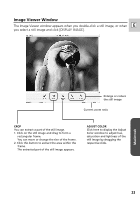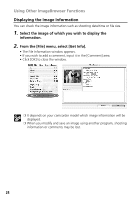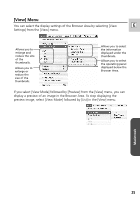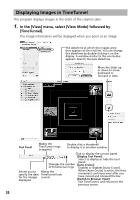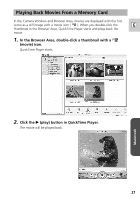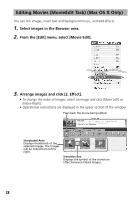Canon Elura 60 Digital Video Software (Macintosh) Ver.11 Instruction Manual - Page 23
Image Viewer Window
 |
UPC - 013803040166
View all Canon Elura 60 manuals
Add to My Manuals
Save this manual to your list of manuals |
Page 23 highlights
Image Viewer Window The Image Viewer window appears when you double-click a still image, or when E you select a still image and click [DISPLAY IMAGE]. Macintosh Enlarge or reduce the still image Current zoom ratio CROP You can extract a part of the still image. 1. Click on the still image and drag to form a rectangular frame. You can move or change the size of the frame. 2. Click this button to extract the area within the frame. The extracted part of the still image appears. ADJUST COLOR Click here to display the Adjust Color window to adjust hue, saturation and lightness of the still image by dragging the respective slide. 23
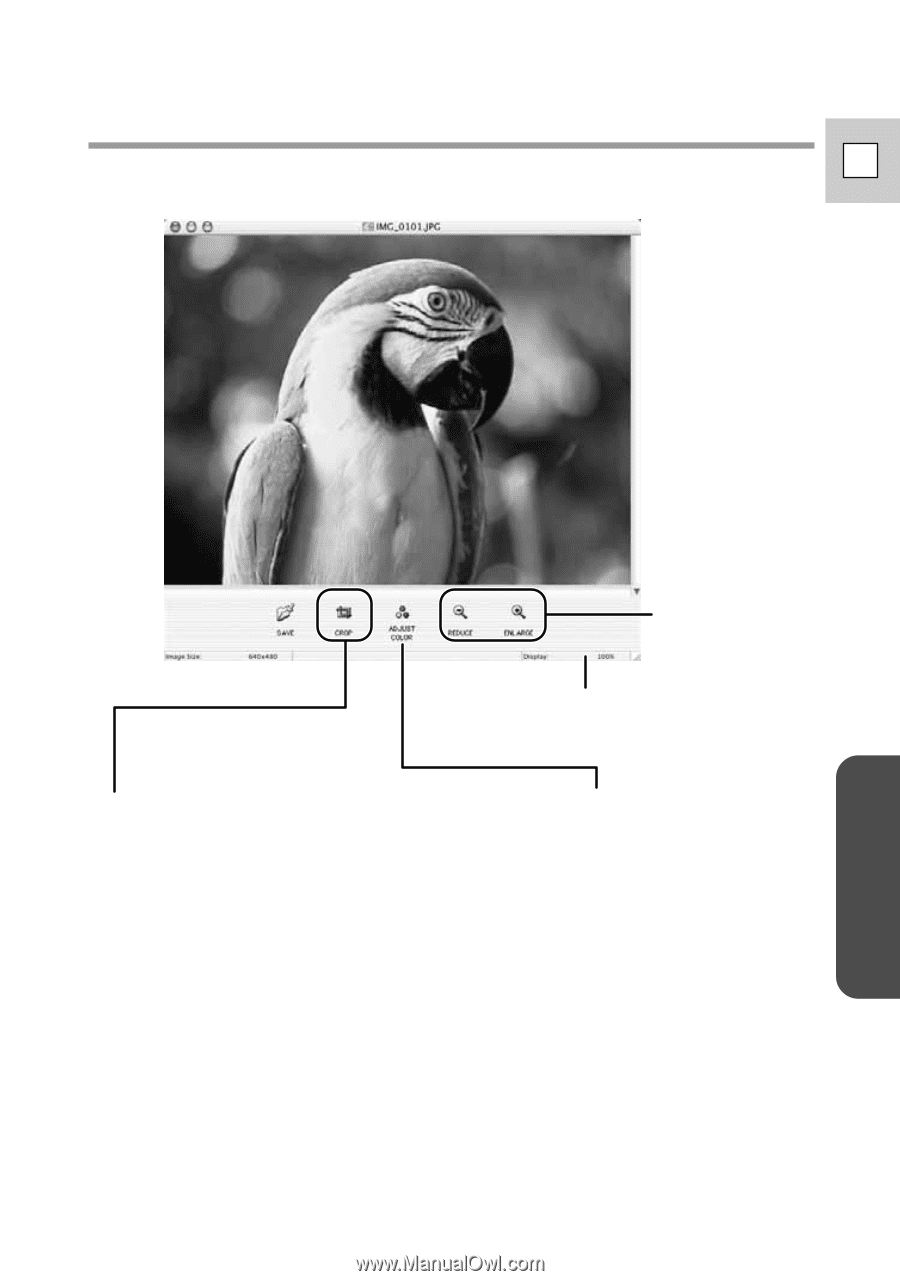
Macintosh
23
E
Image Viewer Window
The Image Viewer window appears when you double-click a still image, or when
you select a still image and click [DISPLAY IMAGE].
CROP
You can extract a part of the still image.
1. Click on the still image and drag to form a
rectangular frame.
You can move or change the size of the frame.
2. Click this button to extract the area within the
frame.
The extracted part of the still image appears.
ADJUST COLOR
Click here to display the Adjust
Color window to adjust hue,
saturation and lightness of the
still image by dragging the
respective slide.
Enlarge or reduce
the still image
Current zoom ratio