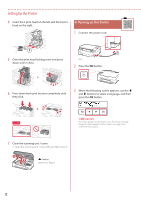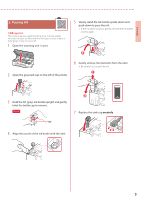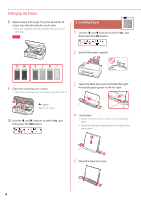Canon PIXMA G620 G600 series Getting Started Guide - Page 9
b. Connecting to a Smartphone
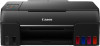 |
View all Canon PIXMA G620 manuals
Add to My Manuals
Save this manual to your list of manuals |
Page 9 highlights
7-b. Connecting to a Smartphone ENGLISH 7-b Connecting to a Smartphone If you are using multiple smartphones, perform these steps on each smartphone. 1 Install the "Canon PRINT Inkjet/SELPHY" app on your smartphone. • Search for "Canon PRINT" in App Store, or Google Play. • Access the Canon website to download the app. 2 Open your smartphone's Wi-Fi settings. Check that the network name (SSID) that starts with "Canon_ij_" appears. (Example of iOS screen) The network name (SSID) that starts with "Canon_ij_" • If "Canon_ij_" appears Proceed to step 3. • If "Canon_ij_" does not appear Proceed to step 4. 3 Tap the network name (SSID) that starts with "Canon_ij_". 4 Open the installed app, and follow the on-screen instructions in the app to add your printer. Once you have added your printer, you can print from your smartphone. To print photos, see "Loading Photo Paper" on page 8. 7