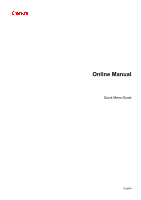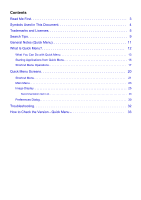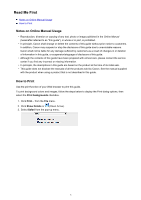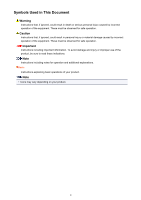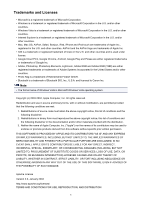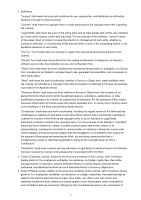Canon PIXMA MG7520 Quick Menu Guide
Canon PIXMA MG7520 Manual
 |
View all Canon PIXMA MG7520 manuals
Add to My Manuals
Save this manual to your list of manuals |
Canon PIXMA MG7520 manual content summary:
- Canon PIXMA MG7520 | Quick Menu Guide - Page 1
Online Manual Quick Menu Guide English - Canon PIXMA MG7520 | Quick Menu Guide - Page 2
15 Shortcut Menu Operations 17 Quick Menu Screens 20 Shortcut Menu 21 Main Menu 23 Image Display 25 Recommendation Item List 28 Preferences Dialog 30 Troubleshooting 32 How to Check the Version - Quick Menu 33 - Canon PIXMA MG7520 | Quick Menu Guide - Page 3
initial sale. • This guide does not disclose the manuals of all the products sold by Canon. See the manual supplied with the product when using a product that is not described in this guide. How to Print Use the print function of your Web browser to print this guide. To print background colors and - Canon PIXMA MG7520 | Quick Menu Guide - Page 4
could result in death or serious personal injury caused by incorrect operation of the equipment. These must be observed for safe operation. Caution Instructions that, if ignored, could result in personal injury or material damage caused by incorrect operation of the equipment. These must be observed - Canon PIXMA MG7520 | Quick Menu Guide - Page 5
countries. • Mac, Mac OS, AirPrint and the AirPrint logo are trademarks of Apple Inc. • IOS is a trademark or registered trademark of Cisco in the U.S. and other countries and is used under license. • Google Cloud Print and licensed to Canon Inc. Note • code OR SERVICES; LOSS OF THIS SOFTWARE, EVEN - Canon PIXMA MG7520 | Quick Menu Guide - Page 6
form for making modifications, including but not limited to software source code, documentation source, and configuration files. "Object" form including but not limited to communication on electronic mailing lists, source code control systems, and issue tracking systems that are managed by, or - Canon PIXMA MG7520 | Quick Menu Guide - Page 7
do not pertain to any part of the Derivative Works, in at least one of the following places: within a NOTICE text file distributed as part of This License does not grant permission to use the trade names, trademarks, service marks, or product names of the Licensor, except as required for reasonable - Canon PIXMA MG7520 | Quick Menu Guide - Page 8
Additional Liability. While redistributing the Work or Derivative Works thereof, You may choose to offer, and charge a fee for, acceptance of support, warranty, indemnity, or other liability obligations and/or rights consistent with this License. However, in accepting such obligations, You may act - Canon PIXMA MG7520 | Quick Menu Guide - Page 9
your product's model name or your application's name, all products supported by this guide will be considered for the search. If you want to search window and perform a search • Troubleshooting Errors Enter your product's model name and a support code Example: When the following error screen appears - Canon PIXMA MG7520 | Quick Menu Guide - Page 10
you want to learn about Example: When you want to learn how to print collages with My Image Garden Enter "My Image Garden collage" in the a scanning procedure page Refer to "Color Settings Tab" for your model from Home of the Online Manual for details. Enter "(your product's model name) scan Color - Canon PIXMA MG7520 | Quick Menu Guide - Page 11
products supporting Quick Menu. • Available functions and settings vary depending on your scanner or printer. Internet connection is required depending on the function to be used. Internet connection fees apply. • In this guide, descriptions are mainly based on the screens displayed when using Mac - Canon PIXMA MG7520 | Quick Menu Guide - Page 12
What Is Quick Menu? What You Can Do with Quick Menu Starting Applications from Quick Menu Shortcut Menu Operations 12 - Canon PIXMA MG7520 | Quick Menu Guide - Page 13
them with one click. Click (Open Main Menu) to display the Main Menu in which all functions are displayed. (2) Image Display The screen in which slide shows are displayed. It is available when My Image Garden, an application enriched with useful functions such as photo printing and scanning, is - Canon PIXMA MG7520 | Quick Menu Guide - Page 14
Main Menu Image Display 14 - Canon PIXMA MG7520 | Quick Menu Guide - Page 15
Shortcut Menu. 1. On the Icon Bar in the Shortcut Menu, click the function icon you want to use. The application starts or manual opens. Access to the Canon website starts depending on the function icon you clicked. Note • When the Icon Bar is not displayed, click an arrow displayed around (Open - Canon PIXMA MG7520 | Quick Menu Guide - Page 16
The Main Menu appears. 2. Click the function icon you want to use. The application starts or manual opens. Access to the Canon website starts depending on the function icon you clicked. Note • When the function you want to use is not displayed, click hidden icons. (Back/Next) - Canon PIXMA MG7520 | Quick Menu Guide - Page 17
Operations Add frequently used function icons and useful function icons from the Main Menu to the Shortcut Menu to start the functions with one click. You can delete or rearrange function icons as needed. Adding Function Icons to Shortcut Menu Deleting Function Icons from Shortcut Menu Rearranging - Canon PIXMA MG7520 | Quick Menu Guide - Page 18
The function icon is added to the Shortcut Menu. Note • You can save up to eight function icons to each side of the Shortcut Menu. • Alternatively, in the Main Menu, control-click the function icon you want to add, then select Add to Shortcut Menu from the displayed menu to add it. Deleting Function - Canon PIXMA MG7520 | Quick Menu Guide - Page 19
Note • Alternatively, control-click the function icon you want to delete, then select Delete from Shortcut Menu from the displayed menu to delete it. • You cannot delete (Open Main Menu). Rearranging the Function Icons 1. Drag a function icon in the Shortcut Menu and drop it to the target place. - Canon PIXMA MG7520 | Quick Menu Guide - Page 20
Quick Menu Screens Shortcut Menu Main Menu Image Display Recommendation Item List Preferences Dialog 20 - Canon PIXMA MG7520 | Quick Menu Guide - Page 21
the function description. Click a function icon to start the application or open the manual, or access the Canon website. (2) Open Main Menu Icon Click to display the Main Menu. Click an Menu. Place a checkmark to display Help Opens this guide. (Start Image Display) in the Shortcut Menu. 21 - Canon PIXMA MG7520 | Quick Menu Guide - Page 22
Preference... Displays the Preferences dialog. Related Topic Shortcut Menu Operations 22 - Canon PIXMA MG7520 | Quick Menu Guide - Page 23
that can be started from Quick Menu are displayed in this screen. Click a function icon to start the application or open the manual, or access the Canon website. To display the Main Menu, click (Open Main Menu) in the Shortcut Menu. (1) Category Menu Area (2) Function Icon Area (3) Model Name - Canon PIXMA MG7520 | Quick Menu Guide - Page 24
in the Preferences dialog is displayed. The model name display format varies depending on the registered printer/scanner. Click to display the Preferences dialog. (4) Button Area (Preferences Dialog) Displays the Preferences dialog. (Help) Opens this guide. (Close) Closes the Main Menu. 24 - Canon PIXMA MG7520 | Quick Menu Guide - Page 25
Image Display Items created automatically by the item recommendation function of My Image Garden, or images saved on the computer are displayed in a slide show. (1) Slide Show Area (2) Button Area (1) Slide Show Area Click the Slide Show area to start My Image Garden. (2) Button Area (Recommendation - Canon PIXMA MG7520 | Quick Menu Guide - Page 26
and images gradually appear. Slide in Items and images slide in from one side. Zoom Items and images are zoomed in as they are displayed. Zoom or Move is selected. Display Speed Set the speed (duration) of switching from one item or image to another in slide shows. You can select Fast, Medium, or - Canon PIXMA MG7520 | Quick Menu Guide - Page 27
Select the Create recommendations checkbox to automatically create items such as collages and calendars using information and images registered on My Image Garden. Note • When Display Image Display at startup is off and Create recommendations is on, Image Display starts once every seven days. Delete - Canon PIXMA MG7520 | Quick Menu Guide - Page 28
Recommendation Item List Displays a list of items that have been created by the item recommendation function so far. The items are sorted by year, with the date of the latest image in the item regarded as the event date. To display the Recommendation Item List, click item to start My Image Garden. - Canon PIXMA MG7520 | Quick Menu Guide - Page 29
. (Delete mode) Switches to a screen for deleting items. Click (Delete) on an item to delete it. Note • You can return to Recommendation Item List by one of the following operations. • Click (Delete mode) at the bottom right of the screen for deleting items. • Click outside an item. • Even if you - Canon PIXMA MG7520 | Quick Menu Guide - Page 30
computer. Note • If your machine supports network connection, the scanner may appear for USB connection and network connection separately. In that case, select one according to your connection method. • For USB connection: Canon XXX series • For network connection: Canon XXX series Network 30 - Canon PIXMA MG7520 | Quick Menu Guide - Page 31
(Where XXX is the model name.) Note • If an all-in-one inkjet printer is selected for Printer, the same printer will be automatically selected for Scanner. Select Your Place of Residence Region or Country Settings Displays the Region or Country Settings dialog in which you can set the Region and - Canon PIXMA MG7520 | Quick Menu Guide - Page 32
Troubleshooting Printer/Scanner Does Not Appear in the List Printers and scanners do not appear in the Select Model list of the Preferences dialog in the following cases. • A Quick Menu compatible printer/scanner driver is not installed on your computer. • The printer/scanner driver installation is - Canon PIXMA MG7520 | Quick Menu Guide - Page 33
How to Check the Version - Quick Menu - You can check the version of Quick Menu by following the steps below. 1. Start Quick Menu. 2. Control-click (Canon Quick Menu) in the Dock. 3. Click About in the displayed menu. The version information appears. 33
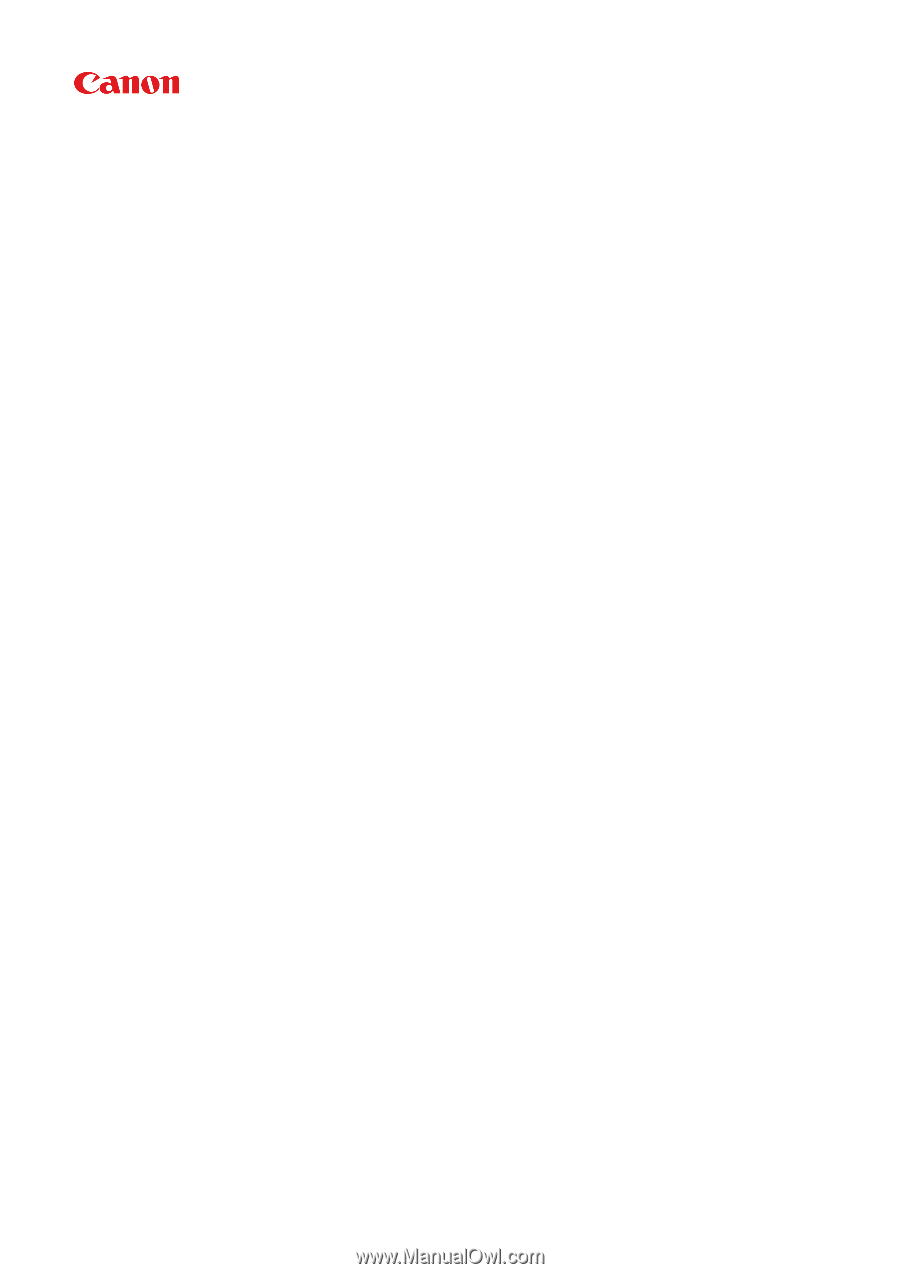
Online Manual
Quick Menu Guide
English