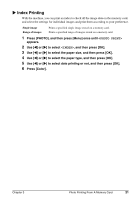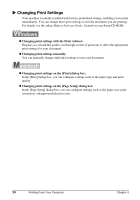Canon PIXMA MP130 PIXMA MP130 Quick Start Guide - Page 23
Printing From Your Computer
 |
View all Canon PIXMA MP130 manuals
Add to My Manuals
Save this manual to your list of manuals |
Page 23 highlights
4 PC Printing From Your Computer X Printing Documents The print procedure varies slightly depending on the application software. The basic print procedure is explained here. 1 Load paper in the Auto Sheet Feeder. (See page 15) 2 Open the document in the application software, and select the command to print. 3 In the [Print] dialog box, make sure your machine is selected in the [Printer] box or the drop-down list. 4 Adjust the settings for your document as necessary, then click the print command. X Canceling Printing z Canceling before the machine starts printing 1. In the [Print] dialog box, click the button to cancel printing. z Canceling after the machine starts printing 1. Click [Start], point to [Control Panel], then click [Printers and Faxes]. 2. In the [Printers and Faxes] or [Printers] screen, double-click the printer icon of the machine. 3. Right-click the print job to be canceled, then click [Cancel] or [Cancel Printing]. z Canceling before the machine starts printing 1. In the [Print] dialog box, click the button to cancel printing. z Canceling after the machine starts printing 1. Click [Edit Printer List] from the [Printer] pop-up menu in the [Print] screen. 2. Double-click the printer icon of the machine in the Printer List. 3. Select the print job you wish to cancel and click [Delete]. Chapter 4 Printing From Your Computer 23